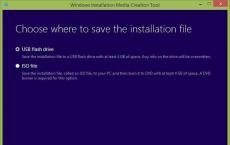Загрузочная флешка Windows: Rufus и ISO-образ. Загрузочная флешка Windows: Rufus и ISO-образ Сделать флешку загрузочной windows 8 iso
Создание загрузочной флэшки в этой версии системы, не сильно отличается от других, записать ее можно множеством разных способов. Загрузочный носитель может пригодиться во многих случаях, однако, по большей части, он бывает нужен тогда, когда требуется устранить серьезные сбои в системе , при которых она перестает загружаться. Еще ее можно использовать и для переустановки системы, но это стоит оставить на самый крайний случай. В этой статье будет рассказано несколько способов того, как создать загрузочную флешку Windows 8 или 8.1, пользователю останется только выбрать тот, который ему нравится больше.
Официальный способ
Способ включает в себя только официальные методы, для начала, пользователю потребуется скачать программу с официального сайта https://support.microsoft.com/ru-ru/help/15088/windows-create-installation-media . После первого запуска будет необходимо выбрать язык системы.
На следующем шаге, программа спросит у пользователя, в каком именно виде они хочет сохранить систему
, можно сразу записать на носитель или сохранить в виде образа, в данном случае, лучше использовать первый вариант.
После нажатия на кнопку «далее» останется только дождаться окончания процесса
загрузки и записи, а дальше уже можно будет пользоваться накопителем.
Используем приложение WinSetupFromUSB
Для этого и последующих приложений нужно иметь дистрибутив нужной версии Windows.
Довольно хорошая программа, которая обладает понятным интерфейсом и хорошей функциональностью, может создавать мультизагрузочные накопители. Программа бесплатная, скачать можно на официальной странице производителя http://www.winsetupfromusb.com/downloads/ 
В верхней строке потребуется выбрать тот накопитель , на который будет производиться запись. В качестве файловой системы лучше использовать ntfs, стоит поставить галочку на пункт Auto format it with FBinst . В нижней части нужно отметить пункт, в котором присутствует название нужной системы, после чего указать путь к файлу с образом ОС. Дальше останется нажать на go и дождаться окончания записи, которая может занять некоторое время. Все данные на флешке при таких настройках будут удалены, так что стоит заранее перекинуть важную информацию в другое место.
Используем командную строку
Можно создать загрузочную флэшку и без использования сторонних программ. В этом случае пользователю потребуется запустить командную строку
с правами администратора, сделать это можно через пуск (ввести cmd в поиске). В самой же консоли нужно набрать и выполнить следующие операторы
:
После этого нужно будет распаковать файлы из образа на носитель, по окончании копирования им можно будет пользоваться.
Программа UltraISO
Хорошая программа для работы и записи образов, которая знакома многим пользователям. Скачать ее можно по ссылке https://www.ultraiso.com/ , после загрузки программу потребуется установить, в этом нет ничего сложного. В главном меню нужно нажать на файл — открыть, а потом указать путь
до образа.
Дальше останется кликнуть на раздел самозагрузка — записать образ
жесткого диска, выскочит окно с настройками, в котором нужно указать носитель.
Останется только нажать на записать и дождаться окончания процесса.
Используем Rufus
Хорошая утилита, которая специализируется на создании загрузочных накопителей, загрузить можно по ссылке https://rufus.akeo.ie/?locale . В первой строке главного окна нужно указать накопитель, потом выбрать файловую систему
и то, какие именно разделы нужны пользователю mbr или gpt. В нижней части следует поставить галку на создание загрузочного носителя, выбрать исо образ и указать путь к нему.
Останется нажать старт и дождаться конца записи.
Приложение Windows 7 USB/DVD Download Tool
Стандартная утилита с сайта разработчика, можно скачать по ссылке https://www.microsoft.com/ru-ru/store/b/home?rtc=1 , подойдет и для записи восьмерки.
Сложностей в работе нет, в первом окне надо указать образ , в следующем накопитель, а потом дождаться конца форматирования и копирования.
Утилита Unetbootin
Неплохая программа, которую можно скачать со страницы https://unetbootin.github.io , после запуска нужно будет выбрать флэшку и указать путь до образа также, как это сделано на изображении.
Запуск установки ОС
Для начала самой установки следует зайти в БИОС при старте системы, сделать это можно нажимая f2 или del , сразу после старта компьютера. Здесь потребуется зайти в раздел boot и поставить флэшку с системой первым устройством. После этого останется применить изменения, компьютер перезагрузиться и начнет запуск с флэшки.
С течением времени размеры дистрибутивов операционных систем становятся всё более внушительными, значительно увеличивается количество файлов в их составе. В результате вышеперечисленных факторов – время, затрачиваемое на установку ОС, так же растёт. Особенно это заметно при использовании оптических накопителей, но... есть способ «сэкономить»! В последнее время, благодаря довольно низким ценам на USB Flash, каждый вполне может себе позволить целый набор загрузочных флешек с дистрибутивами разными ОС, в том числе с Windows 8.1 . При их использовании для объёмных инсталляторов убивается как минимум 2 зайца: значительно сокращается время на установку «операционки» и уменьшаются физические габариты носителя. Можно ещё добавить, что отпадает необходимость в оптическом приводе вообще, особенно это актуально для миниатюрных компьютеров и нетбуков, изначально лишённых возможности установить привычный оптический накопитель. Если кто-то не особо понимает, вследствие чего происходит существенное ускорение процесса установки Windows 8.1 (как и других ОС), то поясним, что CD\DVD drive очень много времени тратит на позиционирование читающей головки на нужный файл, коих в современных дистрибутивах имеется несчётное количество.
Итак, Вы пошли правильным путём и решили создать готовую загрузочную флешку Windows 8.1 для последующей установки выбранной ОС. Большинство современных операционных систем поддерживает установку с USB Flash, в том числе и постепенно устаревающая Windows 7, и всевозможные варианты Linux, … Именно эта статья посвящена Win8.1 (равно как и Windows 7 – процесс ровным счётом 1:1), так что вопросы установки других ОС сегодня не рассматриваются.
Как сделать загрузочную флешку Windows 8.1 ? Всё довольно просто – не потребуется никаких «танцев с бубном». Первым делом необходимо подготовить 2 вещи: ISO-образ с дистрибутивом ОС и сам USB накопитель , который необходимо сделать загрузочным (все данные с него будут уничтожены – перенесите их на компьютер или другой носитель для сохранности). Если на этом этапе проблем не возникло, то переходим к следующему шагу.
Записать ISO-образ на флешку необходимо специальной программой – кто-то пользуется довольно громоздким инструментом в виде «Ultra ISO », а кто-то узкоспециализированной бесплатной утилитой «Rufus» , которая всё что и умеет – это форматировать флешки да записывать на них данные из образа. Мы покажем – как воспользоваться вторым вариантом и без проблем заполучить миниатюрный USB-носитель с Windows 8.1. У нас в наличии имеется «Rufus 1.4.8.505», интерфейс которой и представлен выше и пояснён далее по тексту.
Самый верхний пункт предназначен для выбора устройства , на которое будет скопировано содержимое ISO-образа Windows 8.1. Здесь необходимо выбрать именно ту флешку, которая была подготовлена на самом первом шаге. Будьте внимательны на этом шаге – все данные с этого носителя будут удалены!
Следующим шагом необходимо выбрать схему раздела . Для компьютеров с BIOS или UEFI выберете соответствующий пункт. Если же необходимо подготовить носитель только для систем с UEFI, то следует выбрать второй вариант. В большинстве случаев подходит первый пункт (с BIOS или UEFI).
Файловая система: выбор зависит от предыдущего пункта. Если Вы готовите установку только для ПК с UEFI, то необходимо выбрать «FAT32». Учтите, что UEFI не поддерживает 32-битную версию Windows 8.1! Размер кластера советуем оставить по умолчанию. Новую метку тома указывать не обязательно, но в некоторых случаях она поможет отличить флешки друг от друга.
Блок опций «параметры форматирования » необходимо заполнить, как указано на скриншоте выше. Не забудьте указать файл ISO-образа , кликнув на картинке с диском возле пункта «Создать загрузочный диск» со значением «ISO-образ».
На этом вся настройка портирования дистрибутива Windows завершена и после нажатия кнопки «Старт» и некоторого времени ожидания готовая загрузочная флешка будет у Вас в кармане. Непосредственно для установки необходимо перезагрузить компьютер, выбрать в качестве первого загрузочного устройства только что подготовленный носитель с дистрибутивом и загрузившись с него приступить к установке операционной системы.
Все чаще современные ноутбуки и компьютеры выпускаются без привычного привода оптических дисков. на такие устройства можно только с флешки, в то время как операционные системы распространяются на компакт дисках или в виде ISO файлов. Попав в такую ситуацию, пользователи не редко задают вопрос, как записать Windows 8 на флешку.
Записать Windows 8 на флешку можно несколькими способами. В данной статье мы рассмотрим два наиболее популярных способа: с помощью программы
Записываем Windows 8 на флешку с помощью программы Windows 7 USB/DVD Download tool
Первым делом нужно запустить программу Windows 7 USB/DVD Download tool (ее можно ). После запуска вы увидите окно, в котором нужно выбрать ISO образ для записи на флешку.
Нажмите на кнопку «Browse » и выберите ISO файл операционной системы Windows 8. Если у вас нет ISO файла, но есть , то вы можете и потом записать Windows 8 на флешку. После того как вы выбрали образ диска нажмите на кнопку «Next ».
После этого программа Windows 7 USB/DVD Download tool попросит выбрать накопитель, который вы хотите использовать для записи Windows 8. Нажмите на кнопку «USB device ».


После нажатия на кнопку «Begin copying » программа предупредит об удалении данных на флешке. Если на флешке нет нужных вам файлов, то нажимаем на кнопку «Erase USB Device ».

Все, этих простых действий достаточно для того чтобы записать Windows 8 на флешку. После того, как программа закончит работу, вы получите полноценную загрузочную флешку с Windows 8.

Создаем загрузочную флешку с Windows 8 на флешку с помощью программы UltraISO
Также вы можете воспользоваться программой UltraISO . Для того чтобы создать загрузочную флешку с Windows 8 с помощью программы UltraISO нам нужно открыть ISO файл с Windows 8 в программе UltraISO. Это можно сделать с помощью кнопки «Открыть » на панели программы UltraISO или с помощью меню «Файл – Открыть ».


После этого появится окно «Write Disk Image ». Здесь нужно выбрать накопитель для создания загрузочной флешки с Windows 8.

После этого можно нажимать на кнопку «Записать ». Перед началом создания загрузочной флешки программа UltraISO предупредит об удалении всех данных.

Если нет нужных файлов нажмите «ДА » и программа UltraISO запустит процесс создания загрузочной флешки с Windows 8.
С появлением операционной системы Windows 8 у пользователей появились дополнительные возможности, которые помогут сделать работу за компьютером удобнее и интереснее. В статье я подробно опишу, как можно установить Windows 8 на компьютер или ноутбук с флешки.
Требования к системе
Для начала убедитесь, что Ваш компьютер соответствует минимальным системным требованиям:
- частота процессора не менее 1 ГГц;
- оперативная память не меньше 1 Гб для 32-х разрядной ОС, и 2 Гб для 64-х разрядной;
- объем выделенного раздела на жестком диске должен быть не меньше 20 Гб (я выделила 18 Гб, и мне этого хватило).
Создание нового раздела на диске
Теперь нужно выделить раздел жесткого диска, для установки Windows 8. Если Вы хотите установить ее вместо своей старой ОС, то отформатируйте тот раздел жесткого диска, на котором она была установлена. Если Вы хотите установить Windows 8 рядом со своей основной ОС, то нужно выделить пустой раздел на жестком диске .
Создание загрузочной флешки
Скачайте образ с операционной системой Windows 8 из Интернета. Затем Вам понадобится флешка, объем которой должен быть больше, чем скачанный образ. Обратите внимание, что вся информация с флешки будет стерта. Поэтому скопируйте с нее все необходимые файлы на тот раздел жесткого диска, где хранятся данные.
Следующее, что нужно сделать – создать загрузочную флешку. Для этого можно использовать различные способы. Я воспользуюсь бесплатной и простой программой Rufus .
Запустите ее на компьютере, в строке «Устройство» выберите нужную флешку. Следующие три строки заполните, как показано на рисунке ниже. Дальше, нажмите на пиктограмму в виде дискеты и выберите на компьютере скачанный образ. Нажмите кнопку «Старт» .
Появится следующее окно, в котором программа предупредит Вас, что все данные с флешки будут стерты – жмите «ОК» .

После того, как загрузочная флешка с нужным нам образом будет создана, нажмите на кнопочку «Закрыть» .

Изменение приоритетности загрузки
Теперь нужно изменить приоритетность загрузки в BIOS, чтобы компьютер запустился с нашей флешки. Подключите флешку к тому компьютеру, на который будете устанавливать операционную систему. Чтобы зайти в BIOS, во время его включения или перезагрузки нажимайте кнопку F2 или Del , этого зависит от Вашего устройства. Изменить приоритетность загрузки можно в разделе «Boot» .
Смотрим видео о том, как зайти в настройки биос и загрузиться с флешки либо диска:
У меня ноутбук ASUS и BIOS выглядит следующим образом. В разделе «Boot» захожу в «Hard Drive BBS Priorities» .

Здесь необходимо найти пункт, в котором есть слова USB или Flash , и поставить его вверх списка.

С правой стороны прочтите, какая кнопка отвечает за сохранение настроек, у меня F10 , нажмите на нее, затем нажмите «Yes» .

Компьютер перезагрузится и появится надпись – нажмите любую кнопку на клавиатуре, тогда загрузка выполнится с флешки и начнется установка операционной системы.

Установка Виндовс 8
В следующем окне выберите язык, формат времени и раскладку клавиатуры, нажмите «Далее» .


Введите серийный ключ продукта и нажмите «Далее» .

Поставьте галочку напротив пункта «Я принимаю условия лицензии» и нажмите «Далее» .

Теперь выбираем пункт «Выборочная: только установка Windows» .

Дальше нужно указать раздел жесткого диска, на который Вы хотите установить ОС. Выделите его и нажмите «Настройка диска» . В следующем окне нажмите на кнопку «Форматировать» , а затем «Далее» .

После этого начнется установка операционной системы. Дождитесь, когда процесс завершится, и компьютер перезагрузится.

После перезагрузки, снова появится надпись «Press any key to boot from USB…» , нажимать ничего не нужно, иначе Вы снова загрузитесь с флешки.

В следующем окне выберите подходящий фон и дайте имя компьютеру. Нажмите «Далее» .

Если Ваше устройство подключено к Интернету, сразу будет предложено выбрать сеть.

Сеть может быть защищенной, поэтому необходимо ввести пароль. Затем нажмите «Подключиться» .


В следующем окне будет предложено настроить учетную запись Microsoft. С ее помощью можно устанавливать приложения с Windows Store, синхронизировать файлы и настройки. Я не буду создавать учетную запись (если понадобится – это можно сделать позже), поэтому нажимаю кнопку «Вход без учетной записи Майкрософт» .


Заполните строку «Имя пользователя» . Если Вы хотите, чтобы при загрузке операционная система запрашивала пароль, заполните следующие поля, если нет – оставьте их пустыми. Нажмите «Готово» .

После этого появится главный экран операционной системы Windows 8.
Не так давно произошла ситуация, которая всем знакома — «накрылась» операционная система на моем ноуте. Думал-думал что мне с этим делать — ставить назад Windows 7 или попробовать что-то новенькое. И хотя я не большой сторонник экспериментов, все же решил поставить себе Windows 8.1. Можно было бы и «Десятку» поставить (инструкция и софт те же), но судя по отзывам, она ещё «сырая».
Решил то решил, но тут я вспомнил об особенностях разделов диска при инсталляции различных операционных систем, а именно переход с «семерки» на «восьмерку» или наоборот. В этой статье я не буду останавливаться на рассмотрении GPT и MBR разделов, но скажу только одно, что играться с форматированием я не хотел, а решил поискать решение проще, найду - найду, поставлю Windows 8.1, а не найду - останусь на «семерке».
Раньше, когда я еще даже не думал о смене операционной системы, я с помощью программы Windows7 USB/DVD Download Tool создал загрузочную флешку «семерки» и имел на подхвате, в случае проблем с ОС. Поскольку эта утилита без проблем писала «винду» на флешку, я даже не думал искать что-то другое, но сейчас пришлось задуматься, а как записать корректно именно Windows 8.1, и записать ее так, чтобы просто установить, а не играться с преобразованием разделов.
Ха! Все оказалось настолько просто, что я даже рассмеялся). Существует программа, которая позволяет записать «восьмерку» на флешку таким образом, что никаких проблем с дисками и разделами при установке не будет. И называется эта программа Rufus.
Опуская все технические особенности, я покажу Вам процесс записи загрузочной флешки с Windows 8.1 с помощью этой программы (аналогично записывается флешка с Windows 10). Следовательно, загружаем Rufus с официального сайта rufus.akeo.ie . Программа имеет русский язык, что не может не радовать.
Ее не нужно устанавливать, Rufus запустится сразу и будет готова к работе. Описывать пошагово здесь также нечего, все просто и понятно. Запускаете программу, выбираете флешку (не менее 4ГБ), выбираете схему раздела, загруженный образ операционной системы (образ ISO) и жмете кнопку «Старт».
 Запись Windows 8.1 (win 10) на флешку
Запись Windows 8.1 (win 10) на флешку
Здесь очень важен один пункт, а именно «Схема раздела и тип системного интерфейса». Обязательно поставьте здесь значение «MBR для компьютеров с BIOS или UEFI». Ну разве что вы точно знаете схему своего раздела, тогда выбираете соответственно, если же не уверены — ставьте так, как показано на скриншоте.
Другие пункты программы объяснять я не буду, здесь все понятно, что нужно выбрать флешку и образ Windows, который предварительно загружен. Все, жмете «Старт» (программа как обычно скажет Вам, что все файлы на флешке будут уничтожены), в выпадающем окне нажимаем «ОК» и ждем завершения процесса.
После окончания Вы получите флешку с операционной системой Windows 8.1 (ну или другой, в зависимости от того какую записывали). Теперь даже на разделы MBR «восьмерка» становится без проблем и не требует никакого форматирования, все проходит в обычном режиме.
Что касается моих впечатлений от Windows 8.1 — они абсолютно посредственные, нормальная система, ничем не отличается в работе от «семерки». Стоит отметить, конечно, быструю загрузку и необычный интерфейс, но эффекта «вау» новая система у меня не вызвала. Все достойно, все на уровне.
P.S. 13.04.2017 обновился до Windows 10 - полет нормальный! Для любителей современных игр, жирным плюсом перехода является поддержка ОС DirectX 12. Напомню, что запись Windows 10 на флешку, выполняется по этой же инструкции.
Желаю Вам хорошего дня и хорошего настроения!