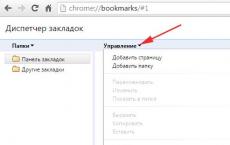Не подключает сетевой принтер. Как открыть доступ к принтеру в локальной сети? Как настроить таймер выключения компьютера
Приветствую!
В век информационных технологий уже ни у кого не вызывает удивление наличие множества гаджетов в доме: компьютеры, ноутбуки, планшеты, смартфоны и т.д. И если озвученных гаджетов и устройств может быть несколько, то принтер, как правило, один.
Особого смысла в приобретении нескольких принтеров для домашнего использования в большинстве случаев нет, а потому было бы неплохо настроить общий доступ в локальной сети, дабы появилась возможность распечатывать необходимые материалы со всех компьютеров и устройств, что имеются и подключены к вашей домашней локальной сети.
Данный материал призван рассказать о том, как настроить принтер для общего доступа в локальной сети.
Предварительная настройка компьютера с принтером
1) Естественно, предварительно у вас должна быть настроена сама локальная сеть (LAN) – компьютеры, соединённые через хаб или роутер должны входить в одну рабочую группу и т.д.

2) Проверьте, отображаются ли другие подключённые к вашей локальной сети компьютеры в системном окне Сеть . На размещённом изображении показано, как это выглядит. При этом, естественно, в вашем случае имена компьютеров и их количество компьютеров будет иным.
3) На основном компьютере, к которому осуществлено непосредственное подключение принтера, должен быть установлен драйвер для принтера, и настроена работа его самого. Другими словами, принтер должен быть готов к печати.
Общий доступ к принтеру (расшариваем принтер)
Для расшаривания принтера необходимо проследовать в меню Панель управления -> Оборудование и звук -> Устройства и принтеры .

Также вы можете сразу открыть данное окно следующим образом: нажмите на клавиатуре комбинацию клавиш Win + R , в открывшемся окне Выполнить введите control printers , а после нажмите OK .

В данном окне вы увидите все установленные в системе принтеры. Кликните правой клавишей мышки по тому принтеру, который вы хотите сделать общим, дабы появилась возможность печати на него с других компьютеров в сети. В отобразившемся контекстном меню выберите пункт Свойства принтера .

В открывшемся окне свойств принтера переключитесь на вкладку Доступ . Там сначала нажмите кнопку Настройка общего доступа , а после поставьте галочку у пункта Общий доступ к данному принтеру .
При желании вы можете также изменить имя принтера, которое будет отображаться на других компьютерах.

Теперь перейдите во вкладку Безопасность . Здесь выберите в блоке Группы или пользователи пункт Все и для них разрешите печать, установив соответствующую галочку. С остальных пунктов управления принтером снимите галочки.
Если затрудняетесь, то посмотрите на изображение и в точности произведите настройку.
После внесения изменений нажмите клавишу OK для сохранения настроек.
Настройка компьютера(ов), с которого(ых) будет идти печать
Перед непосредственной настройкой остальных компьютеров должны быть выполнены следующие условия:
- компьютер и присоединенный к нему принтер должен быть включён и готов к печати
- должны быть сделаны настройки, что были описаны выше
Если эти условия выполнены, то переходите к настройке. Для этого откройте системное окно Устройства и принтеры . О том, как это можно сделать быстрее всего, было рассказано выше.

В открывшемся окне Устройства и принтеры нажмите на находящуюся там кнопку Добавить принтер .

Будет запущен процесс поиска и добавления принтеров. Если в вашем случае будет обнаружено несколько принтеров и прочих устройств печати, то выберите именно ваш и нажмите Далее .
В последующем процессе установки принтера и драйверов для него в систему будут возникать соответствующие запросы – отвечайте на них утвердительно.
Возможные проблемы, с которыми вы можете столкнуться на данном этапе:
1) Если принтер не был обнаружен в процессе установки, то попробуйте перезагрузить все компьютеры и попробовать вновь.
2) Принтер может не определяться ещё и потому, что используются разные поколения операционных систем, к примеру, Windows 7 и Windows 10. И гарантированно вы столкнётесь с проблемой, если попытаетесь расшарить принтер на компьютере с устаревшей Windows XP для печати с Windows 7, 8, 10 в вашей локальной сети.
Решение: прекратить использование Windows XP и установить на компьютер актуальную версию Windows.
3) Даже если вы используете операционную систему одного поколения, но их разрядность () разная, то тоже могут возникнуть проблемы – будет запрошен соответствующий драйвер.
Решение: попытаться самостоятельно поискать драйвера с требуемой разрядностью, если таковые не были найдены и установлены системой в автоматическом режиме.
Надеюсь, что вы не столкнётесь с этими проблемами, и всё будет установлено в автоматическом режиме.
По окончании в системе отобразится ваш принтер, на который вы можете выводить печать документов и прочих материалов, как если бы он был непосредственно подключен к вашему ПК.
Единственным нюанс: компьютер, к которому непосредственно подключен принтер, должен находиться во включенном состоянии на момент отправки данных для печати. В ином случае документы не будут распечатаны.
Краткий итог
В данном материале мы подробно рассмотрели, каким же образом можно расшарить (открыть общий доступ) принтер в локальной сети. Были подробно рассмотрены шаги и возможные проблемы, которые подстерегают на пути к желаемому.
Надеюсь, что данная статья оказала посильную помощь в настройке общего доступа в сети для принтера.
Если у вас остались вопросы, вы можете задать их в комментариях.
В последнее время многие клиенты и просто знакомые сталкиваются с проблемами при настройке сетевой печати с компьютера Windows 7 на сетевой принтер, расположенный на машине с Windows XP. Дело в том, что в небольших офисах в основном используются локальные принтеры, подключаемые по USB к рабочему компьютеру, который обычно работает под управлением Windows XP, а все вновь приобретаемые машины (которые идут уже с Windows 7), осуществляют печать на эти принтеры по сети.
В том случае, если вы попытаетесь настроить такой сервер печати на ПК под управлением Windows 7, то при подключении других клиентов проблем не возникнет. Но, к сожалению, при попытке печати на сетевой принтер на XP с Windows 7, скорее всего, возникнут трудности.
В этой статье я постараюсь описать процедуру настройки печати на сетевой принтер в XP из Windows 7.
1 ) Убедитесь, что к принтеру на машине с XP открыт общий доступ (принтер расшарен). Проверить это можно, щелкнув правой кнопкой мыши и выбрав пункт Sharing (Общий доступ) .
Активируем опцию Share this printer и задаем имя принтера. Имя сетевого принтера должно быть менее 8 символов длиной и не содержать служебные символы.

2 ) Проверим, что сетевой принтер виден из Windows 7. Для этого открываем панель управления (Control Panel) и нажимаем кнопку Network and Internet .


На данном этапе в списке сетевых устройств вы должны увидеть имя компьютера с ОС Windows XP. В нашем случае имя ПК — Aseem.

Дважды щелкаем по имени компьютера и перед вами появится список принтеров на XP, к которым открыт общий доступ. Вы можете попытаться добавить этот принтер, щелкнув по нему правой кнопкой и выбрав Connect (подключить).

В том случае, если все пройдет хорошо, в Windows 7 появится новый сетевой принтер, подключенный к XP. Однако, если вы увидите сообщение “Cannot connect to printer ”, выполните следующие шаги.
3) В меню Пуск (Start) выбираем пункт Devices and Printers . В верхнем меню нажимаем кнопку Add a printer (Добавить принтер).

4) Затем выберите Add a local printer (Добавить локальный принтер). Да, это крайне не логично, но сделайте именно так!


6) В диалоговом окне с с именем порта нужно указать UNC путь к сетевому принтеру на XP. В нашем примере это \\ Aseem\ HPXP , где Aseem – сетевое имя машины с XP, а HPXP – имя сетевого принтера на ней.

7) Далее нужно выбрать драйвер для данной модели принтера (можно выбрать из уже установленных, либо добавить новый при помощи кнопки Have Disk). Лучше всего скачать с сайта производителя свежую версию драйвера под Windows 7для данной модели принтера.

Вот и все! Windows 7 установит драйвер печати и вы сможете спокойно печатать на сетевой принтер на Windows XP из Win 7. Процедура настройки этой связки простая, главное открыть общий доступ к сетевому принтеру на XP и скачать свежие драйвера печати для Windows 7!
В том случае, если у вас будут какие-то проблемы при сетевой печати на Win XP из Windows 7, оставляйте здесь свои комментарии, и мы вместе попробуем найти решение.
Вопрос от пользователя
Добрый день.
Не подскажите с одной проблемой... У меня дома 3 компьютера: один ПК, и 2 ноутбука. Все они подключены к Wi-Fi роутеру. К ПК подключен принтер.
Как мне настроить ПК, ноутбуки и сеть так, чтобы с ноутбуков можно было отправлять документы на печать на принтер? Пробовал настраивать - всё никак... Сейчас файлы записываю на флешку, а затем распечатываю с ПК, неудобно...
Доброго дня!
На самом деле, и дома, и в небольших офисах, обычно, хватает за глаза одного принтера (разумеется, если на него можно печатать с любого из компьютеров локальной сети).
Вообще, сама настройка Windows, чтобы сделать общедоступным принтер для локально сети, не представляет особой сложности и с ней справится любой пользователь "средней" руки. В этой статье покажу на примере, как это делается...
Открываем доступ к принтеру для локальной сети
Прежде чем описывать настройки, считаю важным сообщить несколько моментов:
- у вас должен быть включить ПК, принтер, и ноутбуки (другие ПК), которые будут подвергаться настройке;
- на ПК, к которому на прямую (к USB-порту, например) подключен принтер, должны быть установлены драйвера (т.е. на самом ПК должна нормально работать печать). По поиску и установке драйвера принтера - ;
- Должна быть настроена локальная сеть: компьютеры иметь одинаковые рабочие группы (можно посмотреть, если зайти в свойства моего компьютера ), и разные имена компьютеров (в общем-то, если у вас локальная сеть работает - то это так и есть...).
Вот, кстати, относительно-неплохая (потому, что моя ) статья по настройке локальной сети, рекомендую ознакомиться, у кого непорядок с "локалкой". Ссылка ниже.
Настройка локальной сети -
Примечание : все настройки ниже приведены и актуальны для ОС Windows 7, 8, 10.
Теперь приступаем к настройке. Первое, что нужно сделать - это настроить компьютер, к которому напрямую подключен принтер (т.е. "расшариваем" принтер: даем доступ и разрешение им пользоваться другим ПК в локальной сети).
1) Сначала открываем панель управления/сеть и интернет/центр управления сетями и общим доступом . Далее кликаем по ссылке слева - "Изменить дополнительные параметры общего доступа" .

2) Далее перед нами будут три вкладки: частная , гостевая или общедоступная , и все сети . Теперь их нужно поочередно открыть и поставить в нужных местах галочки. Об этом ниже.
Примечание : в некоторых случаях будет не 3 вкладки, а 2. Тогда открывайте те вкладки какие есть и делайте согласно скринам ниже.

3) Раскрываем вкладку , и выставляем ползунки в следующие положение (согласно скрина ниже):
- включить сетевое обнаружение (включить автоматическую настройку на сетевых устройствах);
- включить общий доступ к файлам и принтерам;
- разрешить Windows управлять подключениями домашней группы.

4) Затем раскрываем следующую вкладку - "Гостевая или общедоступная" . Выставляем:
- включить сетевое обнаружение;
- включить общий доступ к файлам и принтерам.

5) Последняя вкладка , здесь выставляем:
- отключить общий доступ;
- использовать 128-битное шифрование для защиты подключений общего доступа;
- отключить общий доступ с парольной защитой.

Важно!
Подобную настройку в этих трех вкладках (частная, гостевая, все сети) - нужно выполнить на всех компьютерах в локальной сети (а не только на том, к которому подключен принтер)! Иначе, в последствии не получиться подключиться к локальному принтеру.
Разрешение доступа к принтеру
Сначала необходимо по адресу: панель управления/оборудования и звук/устройства и принтеры . Если у вас установлены драйвера и с принтером все OK - здесь вы должны увидеть его во вкладке "Принтеры" .
Щелкните по принтеру правой кнопкой мышки, который хотите сделать сетевым (общедоступным), и перейдите в его свойства . В свойствах откройте вкладку "Доступ" и поставьте пару галочек:
- Общий доступ к данному принтеру;
- прорисовка заданий печати на клиентских компьютерах.
Сохраните настройки.

Общий доступ к принтеру (кликабельно!)
Чтобы проверить, стал ли ваш принтер локальным - откройте обычный проводник (можно открыть любую папку). Слева в меню вы должны увидеть имя своего компьютера . В моем случае - имя компьютера "Desktop-UGHM5R" - щелкаем по нему и видим, что в открывшемся окне присутствует наш "расшаренный" принтер .
Теперь можно приступать к настройки других компьютеров, чтобы дать им возможность печатать на принтере.
Примечание : обратите внимание, что рядом с именем вашего ПК, будут отображаться имена компьютеров, состоящих с вами в одной локальной сети.

Как подключить сетевой принтер и начать печатать
Важно! Прежде чем начать подключение принтера, вы должны настроить три вкладки сети: частная, гостевая, все сети (об этом я писал чуть выше). Если вы не дадите разрешение пользоваться общими папками, принтерами и пр. - принтер вы не увидите и не подключите!
1) Включаем компьютер, с которого хотим вести печать (прим.: ПК подключен к локальной сети, в которой есть компьютер, с подключенным принтером).
Открываем проводник и жмем по вкладке "Сеть" (слева в меню). Далее вы должны увидеть список компьютеров, состоящих с вами в одной локальной сети: открываем тот, на котором есть общедоступный принтер (который мы сделали сетевым в предыдущем шаге).


3) 1-2 минуты (обычно) потребуется на установку и настройку драйвера. В это время ПК лучше не трогать и не закрывать это окно (пример на скрине ниже).

4) Далее, если все прошло хорошо, принтер появляется во вкладке "Принтеры" и его можно использовать. Попробуйте открыть какой-нибудь документ Word, нажмите сочетание кнопок Ctrl+P и отправьте документ на печать (не забудьте выбрать принтер, по умолчанию, обычно установлен не тот принтер, который вы добавили).

Принтер подключен // задача выполнена
Собственно, вот и вся настройка Windows для создания общедоступного локального принтера. Как видим, в этом плане в Windows (7, 8, 10) достаточно все просто организовано - можно разобраться и самостоятельно.
Еще более удобным и универсальным вариантом будет подключение принтера на прямую к Wi-Fi роутеру. Таким образом не будет необходимости держать включенным ПК, к которому подключен принтер. В принципе, там тоже ничего сложного нет - обычно, к роутеру идет спец. ПО, которое в авто-режиме проводит подобную настройку.
При наличии домашнего принтера и хотя бы двух ПК или ноутбуков, пользователь очень часто задается вопросом – как настроить сетевой принтер. Перебегать от одной рабочей станции к другой с флеш-накопителем, только лишь для распечатки одного документа – это ненужная растрата сил, энергии и нервов. Короче, нерациональное использование ресурсов — дело крайне неблагодарное. Настроить его можно самостоятельно, не прибегая к помощи специалистов. Рассмотрим подробнее подключение данного периферийного устройства по локальной сети.
Настроить принтер можно в два этапа, включающие в себя:
- Настройку ПК с подключенным принтером;
- Установление параметров работы второго ПК, использующий периферию.
При использовании его на более чем двух машинах – настройку нужно проводить на каждом персональном компьютере.
Выбор настроек для ПК
Для начала необходимо определиться с параметрами «печатника» для его работы по сети. Первым делом необходимо «расшарить» его. По-другому говоря – организовать общий доступ. В «Панели управления» откроем вкладку «Просмотр устройств и принтеров».
В открывшемся списке выберем необходимый агрегат для использования последнего по сети, а затем откроем его параметры, кликнув подпункт «Свойства принтера».
Благодаря окну, отображающему его свойства, выберем «Доступ», в котором устанавливаем подтверждение, согласно изображению, расположенному ниже. 
Нажимаем «Ввод» и приступаем к определению настроек компьютеров, использующих сетевые устройства для вывода печати.
Как настроить второй персональный компьютер?
Ко второму этапу относится настройка параметров ПК, использующего данный агрегат. Суть заключается в добавлении его к списку подключенных устройств. Чтобы этого достичь, необходимо открыть уже знакомую вкладку «Просмотр устройств и принтеров», находящуюся в панели управления. Жмем клавишей мышки на «установку» и добавляем его, в зависимости от типа подключения (беспроводное, сетевое или Bluetооth).
Затем операционной системой будет произведен поиск доступных периферийных устройств, находящихся в «локалке», отобразив «печатник», которому был «показан зеленый свет». Выбрав «печатник», продолжаем при помощи кнопки «Далее». Операционной системой Windows будет произведен поиск и скачивание драйверов, а также осуществится установка сетевого оборудования. При успешном завершении данного этапа система незамедлительно уведомит Вас об этом соответствующей надписью. Жмем «Далее» и продолжаем установку. 
Распечатайте пробную страницу для убеждения в том, что всё прошло успешно. Кнопка «Готово», нажатая после этого, завершит настройку периферийного устройства, которое обязано появиться в списке установленного оборудования.
Ошибка при поиске устройства. Что делать?
Отсутствие необходимого агрегата, после поиска его ОС, не должно пугать «юзера». Указать его вручную можно очень быстро. Всего лишь требуется нажать «Нужный принтер отсутствует в списке ». В появившемся окне введите при помощи клавиатуры его адрес по шаблону: \\IP-адрес\имя принтера .
Чтобы не бегать от компьютера к компьютеру с документами на флешке или не выгружать файлы на печать в облако лишний раз, Microsoft встроила в Windows возможность использовать общий сетевой принтер и общие сетевые папки. В этой инструкции мы расскажем, как сделать принтер сетевым, чтобы на нем можно было печатать с другого компьютера, не подключенного к принтеру напрямую.
Что такое сетевой принтер
Сетевой принтер еще называют общим принтером. Это принтер, к которому имеют доступ компьютеры, не подключенные к нему напрямую. Принтер подключен лишь к одному компьютеру, но печатать на нем могут другие компьютеры, которые находятся с «главным» компьютером в одной сети. Это очень удобная функция, так как избавляет пользователя от необходимости переносить файлы или использовать основной компьютер для печати.
До недавних пор за общие сетевые принтеры отвечала функция «Домашняя группа». В Windows 10 1803 она больше не поддерживается и потихоньку будет исчезать из системы. К счастью, возможность использовать сетевой принтер никуда не делась. Пользователи все еще могут настраивать принтер как общий и получать к нему доступ с остальных компьютеров.
Для справки : многие современные принтеры поддерживают функцию удаленной (или «серверной») печати. Если в вашем принтере есть такая возможность, используйте ее, поскольку она работает эффективнее и удобнее (такой принтер будет доступен удаленно даже при условии, что компьютер, к которому он подключен напрямую, выключен). Ознакомьтесь с руководством пользователя или посмотрите характеристики на официальном сайте. Для более дешевых или старых принтеров, придется использовать встроенные в Windows 10 возможности.
Как подключить и настроить сетевой принтер
Настройка принтера по локальной сети начинается с компьютера, к которому принтер подключен физически , то есть USB-проводом. Убедитесь, что установлены все необходимые драйверы, принтер включен и работает.
Важно : сетевая печать не будет работать, если компьютер с физическим подключением к принтеру отключен.
- Нажмите Win + I и перейдите в раздел . Нажмите на свой принтер, а затем щелкните Управление . Я принтером не пользуюсь, поэтому статья написана на примере «принтера» Отправить в OneNote 2016. Пусть вас не смущает странное имя. Процедура будет точно такая же для традиционных принтеров.
- Нажмите Свойства принтера
, после чего на экране появится новое окно.

- Перейдите на вкладку Доступ
и установите флажок возле Общий доступ к данному принтеру
. Назовите свой принтер удобным вам именем (можно оставить стандартное) и нажмите Ок
.

- После этого принтер будет доступен из сетевого окружения остальных компьютеров. В панели управления возле него будет отображаться иконка с двумя пользователями. Это обозначение общих устройств с сетевым доступом.
- Теперь вам надо перейти к настройке ПК, с которого будет осуществляться удаленный доступ к принтеру.
- Нажмите Win + I и откройте раздел Устройства – Принтеры и сканеры .
- Нажмите на кнопку Добавить принтер и подождите, пока система просканирует окружение. Принтер не будет обнаружен, поэтому вам надо будет нажать .
- Обратите внимание, что сетевой принтер, настроенный на Windows 10-компьютере, будет работать и на предыдущих версиях системы. На Windows 8.1 / 7 или Windows 10 старше 1803 вам надо открыть Панель управления (Win
+ R
– Control
). Перейдите в раздел Оборудование и звук – Устройства и принтеры
, а затем нажмите Добавление принтера
.

- На новом окне щелкните Необходимый принтер отсутствует в списке
.

- Появится новое окно, на котором вам надо выбрать Выбрать общий принтер по имени
.

- В поле с именем введите ИМЯ ОСНОВНОГО ПК\ИМЯ ПРИНТЕРА . К примеру, Taras -PC \Тестовый принтер . Как вариант, можно нажать на кнопку Обзор , выбрать из сетевого окружения главный компьютер (возможно понадобится ввести учетную запись и пароль от этого ПК) и выбрать общий принтер.
- Нажмите Далее
. Система подключит принтер и сообщит, что все готово к использованию. Чтобы проверить, работает ли сетевой принтер, можно будет отправить на него тестовую страницу для печати.

После этого ваш сетевой принтер будет указан в списке всех устройств и вы сможете отправлять на него свои документы из приложений.
Не получается настроить сетевой принтер
Бывает. Если вы столкнулись с трудностями при настройке принтера по локальной сети, вам могут помочь несколько советов. В целом система настройки и работы общих принтеров достаточно простая. Если принтер работает на основном ПК, значит и будет работать на других компьютерах в сети. Главное, чтобы ничего не мешало устройствам общаться друг с другом в этой самой сети.
Оба компьютера должны быть в одной частной сети, а в настройках должно быть включено сетевое обнаружение. На обеих компьютерах проделайте следующую процедуру:

Проблему может причинять также перевод имени ПК в IP адрес при указании пути к принтеру.

Если вы используете сторонние приложения-брандмауэры, процедура включения общего доступа будет другая, но принцип тот же.