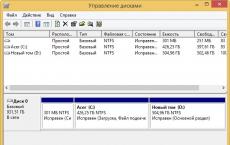Тестирование и диагностика компьютера в домашних условиях. Диагностика компьютера на наличие неисправностей Как делается диагностика компьютера
Настоящее время существует огромное количество программ, помогающих пользователю протестировать компьютер, а также получить, обобщить и проанализировать информацию о системе. При схожих назначениях подобные утилиты зачастую довольно сильно различаются по своей реализации, удобству интерфейса, набору инструментов диагностики и функциональности в целом. Среди подобных программ встречаются как узкоспециализированные, предназначенные для детального рассмотрения одной из подсистем компьютера, так и дающие возможность провести диагностику и тестирование системы в целом и всех ее подсистем в отдельности. Зачастую в состав утилит диагностики и мониторинга разработчики включают тестовые модули, позволяющие на основе несложных, а главное недлительных синтетических тестов составить более полное представление о компьютерной системе и принять продуманное решение, касающееся способов увеличения ее производительности. Да и простой сбор систематизированной подробной информации о системе способен порой открыть пользователю глаза на причины тех или иных проблем, возникающих при работе с ПК.
В данном обзоре сделана попытка описать самые популярные сегодня утилиты диагностики и тестирования, при этом помимо таких требований, как максимально дружественный, удобный и интуитивно понятный интерфейс, обеспечение высокой степени информативности и функциональности, при выборе утилит нами было выдвинуто условие, чтобы программы были бесплатными и доступными для свободного скачивания в Интернете. Итак, нашего внимания удостоились следующие программы:
- EVEREST Home Edition v. 2.0;
- SiSoftware Sandra Lite 2005.SR1;
- PC Wizard 2005;
- CPU-Z Version 1.28;
- PCMark04 Build 1.3.0.
Прежде чем приступить к подробному описанию данных утилит, дадим им общую характеристику. Первые две утилиты EVEREST Ultimate Edition v. 2.0 и SiSoftware Sandra 2005 во многом схожи. Утилита SiSoftware Sandra 2005 это классика жанра. Она предоставляет огромный набор инструментов диагностики, позволяя собирать о системе всестороннюю информацию, а кроме того, в ее состав входит ряд тестов, с помощью которых можно сравнить производительность отдельных подсистем компьютера и системы в целом с производительностью эталонных конфигураций.
Утилита EVEREST Ultimate Edition v. 2.0 имеет много общего с утилитой SiSoftware Sandra, особенно в части инструментов сбора информации о системе.
Утилита PC Wizard 2005, так же как и утилиты SiSoftware Sandra 2005 и EVEREST Ultimate Edition v. 2.0, представляет собой диагностическое средство ПК, а кроме того, содержит ряд встроенных бенчмарков, с помощью которых можно оценить производительность отдельных подсистем ПК.
Утилита CPU-Z Version 1.28 предназначена в первую очередь для диагностики работы процессорной подсистемы. Она способна инициализировать практически все существующие сегодня x86-процессоры (включая и процессоры с архитектурой AMD 64) и большинство современных чипсетов.
Утилита PCMark04 это синтетический бенчмарк, позволяющий проводить довольно подробное тестирование различных подсистем ПК. Этот пакет прежде всего предназначен для проведения экспресс-тестирования ПК в домашних условиях.
EVEREST Home Edition v. 2.0
Утилита EVEREST является преемницей хорошо известной утилиты AIDA32, написанной в свое время Тамасом Миклосом (Tamas Miklos). Как правило, все хорошее быстро прибирают к рукам, что, собственно, и случилось с утилитой AIDA32. Теперь в несколько обновленном варианте эта утилита известна под именем EVEREST и является сегодня одной из наиболее удачных программ диагностики и мониторинга ПК. Она позволяет получить подробнейшую информацию как о компьютере в целом, так и обо всех его подсистемах, а также содержит ряд дополнительных тестов.
Существует три варианта программы EVEREST: EVEREST Corporate Edition, EVEREST Ultimate Edition и EVEREST Home Edition. Для домашних пользователей больше всего подойдет версия EVEREST Home Edition (особенно учитывая то обстоятельство, что она бесплатная).
Давайте подробнее рассмотрим возможности этого программного продукта. Утилита EVEREST Home Edition сравнительно невелика по размеру (2,58 Мбайт). Эта программа имеет традиционный оконный интерфейс и поддерживает русский язык (правда, в этом пункте у программы имеются серьезные недоработки и часть текста отображается в виде нечитаемых символов). Рабочая область программы разделена на два окна: основное информационное и вспомогательное (расположенное слева), в котором, благодаря иерархической структуре, схожей с древовидной структурой каталогов, можно осуществлять выбор того или иного инструмента мониторинга, позволяющего получить исчерпывающую информацию о каком-либо компоненте компьютерной системы (рис. 1).

Рис. 1. Главное окно утилиты EVEREST Home Edition v. 2.0
Кратко рассмотрим, какую же информацию о системе можно получить с помощью утилиты EVEREST Home Edition v. 2.0. При выборе во вспомогательном окне пункта «Компьютер» появляется возможность получить общую информацию о системе, BIOS, состоянии батарей (актуально для ноутбуков или ИБП), информацию системных датчиков аппаратного мониторинга и даже информацию о разгоне процессора, памяти и графического контроллера.
Выбирая другие пункты во вспомогательном окне, можно получить более детальную информацию о составляющих системы как аппаратных, так и программных.
Категория «Системная плата» позволяет получить подробные сведения о центральном процессоре, чипсете, системной памяти, базовой системе ввода-вывода (BIOS) и собственно о системной плате. Трудно назвать другую утилиту, которая давала бы столь полную информацию!
В категории «Дисплей» предоставляется возможность получить сведения обо всем, что каким-либо образом связано с визуальным (графическим) интерфейсом системы. Здесь содержится полная информация не только о видеокарте и мониторе, но и о настройках рабочего стола.
В категории «Мультимедиа» содержится информация о мультимедийных возможностях системы. Здесь перечислены все установленные звуковые и видеокодеки, MCI-устройства (Media Control Interface) и, конечно же, аудиоустройства.
Категория «Хранение данных» включает много полезных сведений о дисковой подсистеме компьютера, предоставляя данные об используемых устройствах хранения информации, об их логической и физической структуре, и, что весьма полезно, отображает информацию SMART жестких дисков системы, если, конечно, эта технология поддерживается имеющимися HDD. Кроме того, в этой категории отображаются такие характеристики жестких дисков, как скорость вращения шпинделя, объем буфера, среднее время поиска, время раскрутки, средняя задержка раскрутки, количество пластин в диске и даже физические размеры и вес жесткого диска.
Категория «Сеть» позволяет получить сведения обо всем, что каким-либо образом связано с сетевым интерфейсом. Здесь можно найти информацию о сетевом контроллере и скорости установленного сетевого соединения, текущую статистику этого соединения (количество полученных и переданных байт), сведения о настройках TCP/IP и сетевом окружении.
Категория «DirectX» дает пользователю возможность получить подробнейшую информацию об установленной версии DirectX, а именно об имеющихся в системе файлах и динамических библиотеках DirectX и их настройках при работе с видео, звуком, музыкой и интерфейсами ввода-вывода.
Категория «Устройства» предоставляет информацию об установленных в системе устройствах, при этом сведения о них можно получить как в традиционном для системы Windows виде, так и в более детальном, позволяющем получить представление о физическом интерфейсе устройств и об используемых ими системных ресурсах.
Последний пункт, который можно увидеть во вспомогательном окне, «Тест». Здесь можно запустить один из трех тестов, оценивающих пропускную способность подсистемы памяти: чтение из памяти, запись в память и задержка памяти. При этом результаты теста выводятся в виде диаграммы и сравниваются с результатами, полученными в других конфигурациях.
Еще одной интересной особенностью утилиты EVEREST Home Edition v. 2.0 является возможность создания отчетов по заранее заданному сценарию. Таким образом, можно заранее определить, какие именно данные включать в генерируемый отчет и в каком формате его создавать.
SiSoftware Sandra Lite 2005.SR1
Давно и хорошо известная утилита SiSoftware Sandra теперь стала по-настоящему универсальной программой, позволяющей работать с широким спектром современных компьютерных систем, начиная от платформ Pocket PC ARM (КПК и смартфоны) и заканчивая платформами Win64 IA64 (системы на базе Itanium/Itanium2), AMD 64 (системы на базе процессоров AMD Athlon 64/Athlon 64 FX/Opteron) и, конечно же, наиболее распространенной сегодня платформой Win32 x86.
Утилита SiSoftware Sandra является своего рода образцом информационно-диагностического программного обеспечения. Сущность и предназначение этой программы отражены в ее названии: Sandra это вовсе не женское имя, а сокращение от System ANalyser, Diagnostic and Reporting Assistant. Данное программное обеспечение выпускается в нескольких версиях, которые различаются условиями лицензии, а проще говоря, ценой и, как следствие, функциональностью. В нашем обзоре мы уделим внимание лишь бесплатной версии (Lite), предназначенной для личного использования и не требующей регистрации. Данная утилита поддерживает русскоязычный интерфейс, причем, в отличие от EVEREST Home Edition, без всяких «глюков».
SiSoftware Sandra Lite 2005 имеет традиционный оконный интерфейс (рис. 2).

Рис. 2. Главное окно утилиты SiSoftware Sandra Lite 2005
Все инструменты мониторинга и диагностики программы поделены на пять категорий согласно их целевому назначению:
- мастера (Wizard Modules);
- информационные модули (Information Modules);
- бенчмаркинговые модули (Benchmarking Modules);
- просмотровые модули (Listing Modules);
- тестовые модули (Testing Modules).
Кратко рассмотрим инструменты диагностики и мониторинга, предоставляемые в распоряжение пользователя утилитой SiSoftware Sandra Lite 2005.
- мастер добавления модулей позволяет добавлять новые модули в состав утилиты;
- мастер мониторинга окружения;
- мастер обобщенного индекса производительности проводит тестирование основных подсистем компьютера: процессорной (арифметическая производительность и мультимедийная производительность), подсистемы памяти, дисковой подсистемы и сетевого интерфейса, на основе чего выставляется обобщенный индекс производительности. Но наибольший, на наш взгляд, интерес вызывает графическое представление результатов в виде пятиугольной матрицы покрытия, которая позволяет наглядно оценить производительность тестируемой системы в сравнении с другими конфигурациями (рис. 3). При этом у пользователя есть возможность самому составить эталонную конфигурацию компьютерной системы, производительность которой он хотел бы сравнить со своим ПК;
- мастер стресс-тестирования (Burn-in Wizard) позволяет проверить компьютерную систему на выносливость путем многократного циклического запуска тестов (которые можно найти в категории «Бенчмаркинговые модули»). Немаловажно, что можно обеспечить защиту системы от последствий таких жестких нагрузок, задав условие прекращения теста при перегреве или ошибках, при этом критические температуры и предельные параметры работы систем охлаждения (скорость вращения вентиляторов охлаждения) также могут быть определены пользователем. Кроме того, имеется возможность выбора тестов, которые будут запускаться, и количества запусков, причем можно даже задавать приоритет данного приложения;
- мастер обновлений позволяет производить онлайн-обновления версии утилиты;
- мастер увеличения производительности запускает все активные информационные модули и на основе полученной информации дает советы по оптимизации и модернизации системы, способствующие повышению производительности компьютерной системы. Отметим, что полностью доверять всем советам не стоит, хотя мастер выдает и довольно полезные советы, особенно касающиеся возможности отключения различных служб;
- мастер составления отчетов помогает сохранять полученную информацию в наиболее удобном для пользователя формате, а кроме того, предоставляет возможность выбрать место доставки полученного отчета.

В категории «Информационные модули» можно найти инструменты, позволяющие получить исчерпывающую информацию практически обо всех аппаратных и программных компонентах компьютерной системы.
Категория «Бенчмаркинговые модули» включает ряд хорошо известных и довольно часто цитируемых синтетических тестов, позволяющих оценить производительность наиболее важных компьютерных подсистем (за исключением видеоподсистемы). Эта категория содержит следующие тестовые утилиты:
- арифметический тест процессора (CPU Arithmetic Benchmark) позволяет оценить производительность выполнения арифметических вычислений и операций с плавающей запятой в сравнении с другими эталонными компьютерными системами;
- мультимедийный тест процессора (CPU Multi-Media Benchmark) дает возможность оценить производительность системы в работе с мультимедийными данными при использовании поддерживаемых процессором наборов SIMD-инструкций в сравнении с другими эталонными компьютерными системами;
- тест съемных/флэш-накопителей (Removable Storage/Flash Benchmark) дает возможность оценить производительность системы (скорость чтения, записи и удаления, на основе чего вычисляется обобщенный индекс) при работе со съемными накопителями в сравнении с другими эталонными компьютерными системами;
- тест файловой системы (File System Benchmark) позволяет определить производительность дисковой (файловой) подсистемы компьютера в сравнении с другими эталонными компьютерными системами;
- тест CD-ROM/DVD (CD-ROM/DVD Benchmark) дает возможность оценить производительность оптических приводов (CD-ROM/DVD) в сравнении с другими эталонными компьютерными системами;
- тест пропускной способности памяти (Memory Bandwidth Benchmark) позволяет определить пропускную способность подсистемы памяти (связка «процессор чипсет память») при выполнении целочисленных операций и операций с плавающей запятой в сравнении с другими эталонными компьютерными системами;
- тест кэша и памяти (Cache & Memory Benchmark) дает возможность определить пропускную способность подсистемы памяти (связка «процессор кэш чипсет память») в сравнении с другими эталонными компьютерными системами;
- тест пропускной способности сети (Network/LAN Bandwidth Benchmark) позволяет определить пропускную способность сетевого соединения с выбранным узлом сети.
Кроме того, среди тестовых модулей можно найти две тестовые утилиты, оценивающие скорость работы Интернета. Первая из них «Тест соединения с Интернетом» (Internet Connection Benchmark) позволяет оценить скорость соединения с Интернет-провайдером, а вторая «Тест скорости с Интернетом» (Internet Peerage Benchmark) скорость соединения с различными Интернет-сайтами. Отметим также, что по результатам каждого проведенного теста пользователю даются рекомендации по повышению производительности системы.
Модули категории «Тестовые модули» в версии Lite недоступны, да и предоставляемая ими информация (сведения об используемых устройствами системных прерываниях, о распределении ресурсов системной памяти и т.п.) будет, пожалуй, полезна в основном продвинутым пользователям и профессионалам.
В категории «Просмотровые модули» предоставляется доступ к инструментам просмотра наиболее важных системных файлов, определяющих конфигурацию системной среды. Однако в версии Lite большинство модулей данной категории недоступно для пользователей.
PC Wizard 2005
Утилита PC Wizard 2005 во многом напоминает утилиту EVEREST Home Edition и предназначена прежде всего для сбора информации о ПК. Однако, в отличие от программ EVEREST Home Edition и SiSoftware Sandra Lite 2005, русскоязычным интерфейсом она не обладает. Программа имеет оконный интерфейс, а рабочая область программы разделена на два окна: информационное и вспомогательное (расположенное слева), в котором можно осуществлять выбор того или иного инструмента мониторинга (рис. 4).

Во вспомогательном окне программы имеется пять вкладок: Hardware; Configuration; System Files; Resources и Benchmark, группирующие информационные модули по тематике. Первая вкладка (Hardware) позволяет получить доступ к информации, касающейся аппаратной части ПК. Выбирая пиктограммы System Summary, Mainboard, Processor, Video, IO Ports и т.д., можно получить доступ к соответствующей подробной информации.
Вкладка Configuration позволяет получить доступ к информационным модулям, отображающим информацию об операционной системе, Web-браузере, установленных приложениях, службах и т.д.
Вкладка System Files дает возможность просмотреть (но не изменить) различные системные файлы.
Вкладка Resources позволяет просмотреть информацию об используемых прерываниях и контроллерах, установленных в системе.
Вкладка Benchmark содержит достаточно большое количество простейших синтетических тестов, позволяющих оценить производительность отдельных подсистем ПК: процессора, кэша L1, кэша L2, кэша L3, памяти в целом, жесткого диска, оптического привода, видеокарты, а также компрессию аудиофайлов в MP3-формат.
CPU-Z v. 1.28
Утилита CPU-Z это небольшая и не требующая установки программа с удобным интерфейсом, предоставляющая пользователю доступ к информации, сгруппированной по категориям.
Первая вкладка CPU как нетрудно догадаться, содержит подробнейшую информацию о центральном процессоре компьютерной системы (рис. 5). В этом окне отображается информация о процессорном ядре, а также сведения о текущем напряжении питания, частоте системной шины, FSB, установленном множителе процессора и текущей тактовой частоте процессорного ядра. Здесь же можно найти данные о размере кэша первого (L1), второго (L2) и третьего (L3) уровней.

Вторая вкладка Cache содержит более подробную информацию о структуре и рабочих параметрах кэш-памяти.
Вкладка Mainboard включает информацию, касающуюся материнской платы (сведения о производителе системной платы, название чипсета, название микросхемы южного моста, название используемого чипа контроллера ввода-вывода (Super I/O) и т.д.).
На вкладке Memory можно получить сведения об оперативной памяти: о ее размере, установленных таймингах, а также о текущей частоте памяти.
На вкладке SPD отображается информация о каждом установленном модуле памяти (производитель, тип памяти, а также содержимое SPD-таблицы).

И последняя вкладка About помимо традиционной информации об авторе позволяет сохранять отчет в HTML-документе.
Еще один полезный инструмент, который поставляется совместно с утилитой CPU-Z, это тест Latency, с помощью которого можно определить латентность памяти.
PCMark04 Build 1.3.0
В отличие от всех рассмотренных ранее утилит, PCMark04 компании Futuremark Corporation ориентирована именно на тестирование ПК. В состав данной утилиты входят разнообразные синтетические тесты, позволяющие протестировать процессорную подсистему ПК, подсистему памяти, графическую подсистему и производительность жесткого диска. Пожалуй, из доступных для домашнего пользователя утилит тестирования PCMark04 наиболее универсальное и в то же время очень мощное средство.
Итак, утилита PCMark04 позволяет оценить производительность ПК в целом (System), рассчитывая некий интегральный результат производительности, производительность процессорной подсистемы (CPU), производительность памяти (Memory), производительность графической подсистемы (Graphics) и производительность подсистемы хранения данных (HDD).
Отметим, что утилита PCMark04 выпускается в нескольких вариантах: бесплатная версия PCMark04 Free и две коммерческие версии PCMark04 Professional и PCMark04 Business Edition.
Свободная версия дает возможность выполнять тесты ПК в целом с выводом итогового результата и возможностью просмотра деталей итогов теста, а версии PCMark04 Professional и PCMark04 Business Edition, кроме того, позволяют проводить отдельные тесты памяти, графической подсистемы, жесткого диска и создавать собственный сценарий тестирования (подбирать тесты и количество прогонов).
Для корректной работы утилита PCMark04 требует, чтобы в системе были установлены следующие приложения:
- Internet Explorer 6;
- Media Player 9;
- Media Encoder 9;
- DirectX 9.0.
Более того, корректная работа этого тестового пакета обеспечивается лишь для операционной системы Windows XP.
Работа с утилитой очень проста. После запуска программы мы попадаем в главное диалоговое окно (рис. 6). В простейшем случае остается лишь нажать кнопку Run PCMark и дождаться результатов тестирования.

В главном диалоговом окне программы можно также просмотреть информацию о системе, нажав на кнопку Details…, а для создания сценария тестирования необходимо нажать на кнопку Select… (рис. 7).

производительности системы в целом
и отдельных ее подсистем
Всего утилита PCMark04 включает 44 теста, из которых 10 используется для измерения общей производительности системы, 7 для измерения производительности процессора, 16 для измерения производительности памяти, 7 для измерения производительности графической подсистемы и 4 для измерения производительности жесткого диска.
Важно, что утилита PCMark04 была специально разработана для тестирования домашних компьютеров, и в этом смысле подбор задач и методика расчета интегрального результата тестирования основываются на предположении, что компьютер используется в домашних условиях (Home PC Usage).
Типичные задачи, решаемые с помощью утилиты PCMark04, и их весовые коэффициенты представлены в таблице.
Исходя из типичных задач, выполняемых на домашнем ПК, в утилите PCMark04 используются тесты, приоритет которых является средним и высоким. В бенчмарке применяются утилиты сторонних производителей: Crypto+ 5.0 для шифрования файлов, вирусный сканер компании F-Secure, программа Grammar Parser v4 для проверки орфографии, Havok physics engine v 2.1 для работы с графикой и т.д.
При тестировании общей производительности системы используется 13 тестов, причем три пары тестов запускаются в многопоточном режиме. Порядок запуска тестов показан на рис. 8.

Как видите, в тестах на измерение интегральной производительности всей системы в целом отсутствуют тесты, измеряющие производительность жесткого диска. То есть необходимо учитывать, что и для ПК с высокопроизводительным жестким диском, и для ПК с медленным диском интегральный результат производительности будет примерно одинаковым.
Интегральный результат производительности рассчитывается как среднее геометрическое от результатов (времени выполнения) отдельных задач:
PCMark Score = 66 x (File Compression x File Encryption x File Decompression x Image Processing x File Decryption x Virus Scanning x Grammar Check x Audio Conversion x Web Page Rendering x WMV Video Compression x DivX Video Compression x Physics and 3D x Graphics Memory) 1/13 .
При тестировании процессора используется девять тестов, причем две пары тестов запускаются в многопоточном режиме. Порядок запуска тестов показан на рис. 9.

Как видите, набор тестов в данном случае схож с набором тестов, используемых при измерении интегральной производительности системы в целом, за исключением Virus Scanning, Grammar Check, Physics and 3D и Graphics Memory.
Обобщенный результат тестирования процессора рассчитывается как геометрическое среднее по формуле:
CPU Score = 110 x (File Compression x File Encryption x File Decompression x Image Processing x File Decryption x Grammar Check x Audio Conversion x WMV Video Compression x DivX Video Compression) 1/9 .
Для тестирования памяти применяется набор тестов, который позволяет получить результат, не зависящий от производительности всех остальных подсистем ПК. Подсистема памяти ПК включает оперативную (основную) память, кэш процессора первого уровня (L1) и кэш процессора второго уровня (L2). Набор используемых тестов включает чтение, запись и копирование блоков данных памяти и произвольный доступ к данным. В зависимости от размера блока данных задействуется либо основная память, либо кэш L1, либо кэш L2. Перед запуском каждого очередного теста производится процедура очистки кэша. При операциях чтения, записи и копирования используются блоки данных размером 4 и 8 Мбайт, что позволяет задействовать основную память, а также блоки данных размером 4 и 192 Кбайт, что дает возможность задействовать кэш-память первого и второго уровней соответственно. Каждый тест памяти производится непрерывно в течение 5 секунд, а в качестве результата применяется скорость передачи данных, выраженная в мегабайтах в секунду (Мбайт/с).
При произвольном доступе к памяти используются данные размером 64 байт, причем сам доступ производится в пределах 4 и 8 Мбайт, что позволяет задействовать основную память, или в пределах 4 и 192 Кбайт, что позволяет задействовать кэш первого и второго уровней.
Обобщенный результат производительности памяти рассчитывается по формуле:
Memory Score = 0,9 x {Read 8M x Read 4M x ((Read 192k + Read 4k)/2) x Write 8M x Write 4M x ((Write 192k + Write 4k)/2) x Copy 8M x Copy 4M x ((Copy 192k + Copy 4k)/2)) x Random Access 8M x Random Access 4M x ((Random access 192k + Random access 4k)/2)} 1/12 .
При тестировании графической подсистемы ПК применяется набор тестов, позволяющий минимизировать влияние всех остальных подсистем ПК на итоговый результат. В тестировании используются как 2D-, так и 3D-тесты.
Набор 2D-тестов включает тесты, измеряющие производительность типичных оконных операций, видеопамяти и производительность при воспроизведении видеофайлов.
Набор 3D-тестов включает тесты, измеряющие скорость заполнения и обработки полигонов. Скорость заполнения это скорость прорисовки текстур на 3D-объектах. Скорость заполнения измеряется в миллионах текселей в секунду (MTexels/s) (текселем называется элемент текстуры (набор пикселов)). Скорость обработки полигонов определяет производительность видеокарты при воспроизведении трехмерных примитивов треугольников. Скорость обработки полигонов измеряется в миллионах треугольников в секунду (MTriangles/s).
Обобщенный результат производительности графической подсистемы рассчитывается по формуле:
Graphics score = 0,5 x transparent windows + 0,4 x ((video memory 16 lines + video memory 32 lines)/2) + 0,6 x ((fill rate single texture + fill rate multitexture)/2) + 50 x ((polygon throughput single light + polygon throughput multiple lights)/2).
При тестировании производительности жесткого диска используется набор четырех тестов, созданных на основе утилиты RankDisk от компании Intel. Эти тесты включают измерение времени загрузки операционной системы Windows XP, время загрузки приложений (Microsoft Word, Adobe Acrobat Reader 5, Windows Media Player, 3DMark 2001SE, Leadtek Winfast DVD, Mozilla Internet Browser), типичные операции копирования файлов (объем копируемых файлов 400 Мбайт) и измерение загрузки жесткого диска при таких задачах, как открытие документа Word, проверка орфографии, сохранение и закрытие документа, архивирование и разархивирование файлов с использованием архиватора Winzip и т.д.
Обобщенный результат производительности рассчитывается по формуле:
HDD Score = (XP Startup Trace x 120) + (Application Load trace x 180) + (File Copy Trace x 28) + (General Usage x 265).
В заключение описания тестовой утилиты PCMark04 еще раз подчеркнем, что она является сегодня одной из лучших для проведения экспресс-тестирования ПК в домашних условиях. Впрочем, нельзя не отметить и недостаток этой утилиты, который является своеобразным следствием экспресс-тестирования. Речь идет о плохой повторяемости результатов, что неизбежно при столь коротком времени тестирования. Поэтому, чтобы обеспечить хоть сколь-нибудь приемлемую достоверность результата, получаемого с помощью утилиты PCMark04, необходимо повторить тест минимум пять раз и рассматривать усредненный результат тестирования.
Как правило, режим диагностики Windows 10 (ранее называвшийся безопасный режим) запускается автоматически при некорректном завершении работы операционной системы, а также при различных сбоях Windows.
Safe Mode - режим диагностики операционной системы Windows 10
Сразу хочется отметить как специалист-установщик Windows - этот режим в 10-ке претерпел солидные изменения. Не было еще такой обширной диагностики и средств восстановления в операционных системах Windows.
Именно поэтому, подробно рассмотрим, как работать в диагностическом безопасном режиме, чтобы уметь восстанавливать Windows 10. Подготовка к таким задачам всегда пригодится опытным пользователям и системным администраторам.
2 способа запуска безопасного режима диагностики Windows 10
Как зайти в безопасный режим Windows 10? В предыдущих версиях Windows безопасный режим можно было запустить c помощью клавиши F8. А сейчас, для того чтобы запустить диагностический режим в Windows 10 вручную необходимо сделать следующие действия:
В открывшемя окне переходим на вкладку «Восстановление», далее «Особые варианты загрузки» и нажимаем кнопку «Перезагрузить сейчас»;
Windows 10 принудительно уходит на перезагрузку;

Режим диагностики Windows 10 в деле
После того как мы запустили принудительную перезагрузку компьютера в особом варианте загрузки система Windows 10 не загружается, а появляется синее окно «Выбор действия», где нам необходимо определиться и выбрать из вариантов:
- «Продолжить» - в этом случае мы выходим из режима диагностики, происходит загрузка системы Windows 10;
- «Поиск и устранение неисправностей» – выбирая именно эту вкладку, мы сможем осуществить полную диагностику системы;
- «Выключить компьютер» - соответственно, в этом случае происходит выключение компьютера.
Открываем 2-ю вкладку, перед нами открывается окно «Диагностика». Здесь мы также можем выбрать задачи из 2-х вариантов: «Вернуть компьютер в исходное состояние», «Дополнительные параметры». Рассмотрим все случаи развития событий, сперва выбираем «Вернуть компьютер в исходное состояние»;
Тут без комментариев все понятно, поэтому приступаем к изучению вкладки «Дополнительные параметры», для выбора которого нажимаем кнопку со стрелкой в верхнем левом углу.
Во вкладке «Дополнительные параметры» очень много полезных утилит, используя которые можно оживить операционную систему Windows 10. Рассмотрим подробнее весь этот джентльменский набор диагностирования системы!
- Восстановление системы - эта вкладка используется для восстановления системы на определенный момент времени. Для использования этой возможности необходимо, чтобы была создана точка восстановления. Точки восстановления создаются автоматически (при включенном состоянии этой опции на диске) в определенные моменты (например, после установки программы или обновления Windows), также такие точки можно создавать вручную. Очень полезная опция! Советую, время от времени, создавать точки в ручном режиме.
А сейчас откроем вкладку «Восстановление системы и посмотрим, что там есть. Итак, мы выбираем учетную запись, под которым хотим открыть процесс восстановления, в следующем окне вводим пароль и нажимаем кнопку «Продолжить», открывается окно «Восстановление системных файлов и параметров». И мы видим, что на системном диске нет точек восстановления. По умолчанию «Восстановление системы» отключено, его нужно включить во вкладке «Защита системы», о котором, подробно расскажу в обзорной статье «Восстановление системы».


- Восстановление образа системы - при выборе это варианта также нужно выбрать учетную запись, от имени которого будет выполняться восстановление, далее Windows ищет образ системы на диске и выдает сообщения с требованием указать расположение резервной копии. Эту опцию рассмотрим в ближайшем будущем. Следите за новостями на сайте и в группе в ВК!

- Восстановление при загрузке - при выборе этого варианта система пытается устранить неполадки, мешающие загрузке Windows 10;

- Командная строка - при выборе этой вкладки открывается командная среда Windows 10, откуда можно осуществить множество манипуляций с системой (например, запустить проверку диска Chkdsk, открыть утилиту по работе с жесткими дисками Diskpart и многое другое);


- Параметры загрузки - выбирая этот режим, можно осуществить загрузку Windows 10 в безопасном режиме, при котором включается режим отладки, ведется журнал загрузки, отключается автоматическая перезагрузка системы при сбое системы. Запустить безопасный режим Windows 10 c указанными полезными опциями очень просто. Нужно лишь выбрать один из вариантов с помощью клавиш F4-F6. Далее происходит загрузка Windows 10 в безопасном режиме;

На дворе уже 2014 год и 21 век. Не пора ли сделать так, чтобы наши автомобили были такими же умными, На самом же деле наши машины (ваш автомобиль) по разумности, по многозадачности (функциональности) и многому чему другому не уступают(ет) ни в чем нашим (вашему) смартфонам (смартфону). Любой современный автомобиль каждую секунду генерирует огромное количество цифровой информации, которую большинство из нас не осознает, не ощущает и о которой даже не догадывается.
Но, при наличии у вас определенного недорогого оборудования и необходимых Вы сможете использовать все эти данные для экономии того же топлива автомобиля, также узнать о том, где припаркован Ваш автомобиль и даже сделать диагностику своему автомобилю в том случае, если на приборной панели автомашины загорелся значок "Чек двигателя".
Что Вы от этого получите.

Большинство автомобилей с начала 1980-х годов имеют бортовые компьютеры, которые снабжены бортовым диагностическим разъемом (OBD). Начиная с 1996 года во многих автомашинах стали появляться новые дополнительные разъемы с современным стандартом подключения OBD-II, которые стали совместимы с любыми персональными компьютерами. Стоит отметить, что в те еще времена с данными блока управления автомобилем или двигателем мало что можно было бы серьезного предпринять (сделать), тем-более с помощью тех обычных ПК. Для того, чтобы сделать в то время анализ данных с электронных систем автомобиля, необходимо было иметь дорогостоящее профессиональное оборудование. Но к нашему счастью мы сегодня все живем уже в будущем по отношению к прошедшему (тому) времени.
Благодаря тем же данным, которые постоянно генерирует компьютер современного автомобиля, можно отслеживать с помощью установленных специальных приложений на смартфоне все что угодно. Эти программы помогут сделать Ваше управление автомашиной более лучшим и позволят вам сэкономить даже деньги.
Вот пример некоторых данных, которые можно получить на смартфон:

Отслеживание эффективности вождения для экономии топлива: -многие из нас (вас) во время вождения слишком резко тормозят, или слишком быстро разгоняются, или часто ездят на повышенных оборотах двигателя. Подобная манера управления машиной повышает потребление топлива. Такие программы для смартфонов как "Dash" и "Automatic" помогут и подскажут Вам, что вы должны изменить в своей манере вождения, чтобы добиться в дальнейшем существенной экономии топлива. Так же эти приложения помогут Вам (водителям) высчитать свои расходы на топливо при поездках на определенное установленное расстояние.
Также, помогут узнать, где припаркован Ваш автомобиль: -Такие программы как "Dash" и "Automatic" предназначенные для смартфонов или планшетов помогут узнать, где Вы припарковали свой автомобиль (если вы вдруг забыли). В интеграции с картами "Google" Вы сможете не просто узнать, где стоит Ваш автомобиль, но и даже уточнить а далее проложить короткий путь к машине. На первый взгляд такая возможность программы покажется абсурдной. Но не спешите так думать, по статистике 30% автомобилистов при посещении крупных торговых центров как правило, просто забывают о том, где припарковали свой автомобиль. Такая вот друзья статистика.
Узнать причину появления значка двигателя (символа) "Check": - . Не смотря на то, что большинство серьезных поломок автомобиля, которые становятся причиной появления требуется квалицированная помощь автомеханика, то с помощью смартфона и специальной программы Вы сможете некоторые некритичные и не представляющие опасности ошибки приведшие к появлению , просто сбросить. Подключившись таким образом к OBD разъему компьютера автомобиля Вы для себя сможете узнать, что пошло не так и что привело к появлению значка "ошибки двигателя", а далее сможете предпринять все необходимое, чтобы убрать эту ошибку.
Вот несколько конкретных шагов, что необходимо сделать для того, чтобы сделать диагностику своему автомобилю самостоятельно и узнать о нем всю информацию, которая скрыта от Ваших глаз и хранится в компьютере.
Шаг первый: Установите OBD-адаптер.

Чтобы приступить к самостоятельной диагностике своего автомобиля Вам необходимо купить (понадобится) "Bluetooth" адаптер "OBD, OBD-II или iOBD" (в зависимости от года выпуска вашего транспортного средства, от его марки и модели). Сегодня на Российском рынке представлено огромное количество различных беспроводных адаптеров, а именно, начиная от дешевых стоимостью по 700 рублей и заканчивая более дорогими стоимостью около 2 тыс. рублей .
Наиболее надежные и более дешевые "OBD-II Bluetooth" адаптеры лучше всего заказать за рубежом. К примеру, через интернет-магазин "Amazon ".
Обращаем ваше внимание, что в сети интернет существуют отзывы о пользовании этими адаптерами. Некоторые пользователи например заверяют, что если адаптер включен в сеть автомобиля, то при выключенном зажигании определенные модели таких адаптеров сажают сам аккумулятор автомобиля. Поэтому мы заранее советуем, приобрести сразу несколько моделей адаптеров, чтобы выбрать для себя оптимальный вариант.
Более дорогие модели адаптеров (к примеру вот этот , стоимостью 69 долларов США) как правило не разряжают аккумулятор автомобиля. Так же эта самая модель предусматривает еще и более быстрое обновление данных и передачу их на смартфон. Стоит также здесь отметить, что не все адаптеры совместимы с большинством приложений для смартфонов. Так например, программа "Automatic" требует для себя специальный адаптер "OBD-II".

После того, как Вы выбрали и приобрели адаптер который собираетесь использовать для подключения своего смартфона, то для вас не составит особого труда установить его в специальный разъем в автомобиле. В большинстве автомобилей подобные разъемы как правило находятся под приборной панелью в салоне автомобиля, либо под рулевым колесом. К нашему сожалению, мы не можем дать Вам универсального совета-ответа, где точно может находиться этот разъем, так как на разных марках и в различных моделях машин эти разъем располагается в разных местах.
Для того, чтобы точно узнать месторасположение интерфейса для подключения "OBD адаптера" обратитесь к руководству по эксплуатации автомобиля.
Когда Вы нашли месторасположение диагностического разъема в своем автомобиле, то подключите к нему ваш "OBD адаптер". Большинство современных адаптеров оснащены светодиодной или звуковой индикацией, которая сообщает о правильном подключении его в электронную сеть автомобиля.
Если Вы купили адаптер вместе с приложением (к примеру с программой "Automatic"), то прочитайте и ознакомьтесь с инструкцией к адаптеру, чтобы убедиться для себя о правильности такого подключения.
Шаг второй: Установите необходимые приложения на смартфон или на планшет.
Существует целый ряд , которые могут отслеживать данные с автомобиля с помощью "OBD". К нашему сожалению, мы не можем описать здесь полный список подобных существующих программ в связи с их огромным разнообразием. Предлагаем своим читателям несколько таких программ, которые на наш взгляд являются на сегодня наиболее полезными и достаточно интересными.
"Dash" (Бесплатно, Android / IOS скоро).
"Dash" выделяется из множества программ и считается самой полезной, поскольку это не только хорошо продуманное приложение, но и еще она совместима с большим количеством поддерживаемых типов и моделей адаптеров. На данный момент эта программа доступна для и планшетов, которые работают на базе системы "Android". Но пользователи продукции "Apple" могут подписаться на бета-версию программы для системы "IOS". По предварительным данным данная программа будет доступна для скачивания на "IOS" уже до конца этого года.
Преимущества:
- Показывает данные в реальном времени . Можно видеть с какой скоростью Вы двигаетесь на машине, какая температура двигателя на вашем автомобиле, кокое напряжение аккумулятора и много другой информации, которая не доступна для вас на приборной панели автомобиля.
- Поддерживает и запоминает историю поездки . Вы можете увидеть историю Ваших поездок со всеми сопутствующими данными (время в пути, средний расход и на какую сумму вы израсходовали топливо).
- Позволяет узнать, где припаркован автомобиль . Когда Вы выходите из машины, то можете зафиксировать местонахождение (местоположение) машины, чтобы при выходе из того места куда Вы приехали нажать кнопку поиск и сразу узнать, где Вы оставили свое автотранспортное средство, а также вместе с тем узнать и короткий путь до парковочного места своего автомобиля.
Недостатки:
- К большому сожалению, программа пока доступна только для пользователей устройств с системой "Android" . Пользователям устройств "Apple" на базе "IOS" придется подождать до конца года, когда программа станет доступна для скачивания.
- Еще к нашему сожалению, данная программа "Dash" не поставляется со своим фирменным адаптером , как например тоже приложение "Automatic". Поэтому каждому пользователю самому придется выбирать для себя путем проб и тестирования именно тот адаптер, который будет надежно и качественно работать с его автомашиной и с приложением, а не разрежать аккумуляторы смартфона и автомобиля.
"Automatic" ($99, Android / iOS).

Если Вы не хотите самостоятельно пользоваться анализом многих получаемых данных от автомобиля и готовы потратить 100 долларов США, то приложение "Automatic" будет являться для вас отличным решением, которое само будет обрабатывать данные получаемые с диагностического разъема "OBD".
При первом открытие данного приложения программа сама будет помогать Вам на каждом этапе в процессе ее установки. Далее программа самостоятельно начнет отслеживать, как Вы управляете автомобилем. И если Вы что-то делаете неправильно, то она сразу подаст звуковой сигнал. В данном приложении имеется правда не так уж и много настроек. К нашему сожалению разработчики наверно поленились сделать программу, которая принимала бы данные с автомобиля в реальном времени (что наверное было бы хорошо, когда Вы непосредственно находитесь за рулем). Эта программа продается вместе с адаптером.
Преимущества:
- Простота . Программа "Automatic" самая простая в использовании из всех имеющихся. Нет наверное ничего проще. Когда Вы запускаете приложение на экране смартфона, то вам тут- же показывается виртуальная приборная панель автомобиля. Еще один экран в программе отображает следующее, а именно, подключен ли адаптер к самой сети автомобиля. Следующий экран отображает полную сводку ваших поездок.
- Никаких проблем с совместимостью . "Automatic" позволяет водителю не беспокоиться о совместимости самой программы с адаптером, поскольку эта программа продается вместе с адаптером, который в любом случае совместим с вашей операционной системой смартфона или планшета.
- Не отвлекает от управления автотранспортным средством . В то время как, все подобные приложения во время движения сообщают Вам о различных поступающих данных, то приложение "Automatic" практически не отвлекает водителя от . Все данные обрабатываются не в реальном времени, а именно, как только Вы , то приложение тут-же обработает все поступившие данные о поездке и сразу сообщит (покажет) Вам.
Недостатки:
- При цене в 99 долларов США приложение можно считать самым дорогим . В то же время простота и удобство использования приложения нивелирует его дорогую стоимость. Но тем не менее, не все водители смогут потратить на приложение эту сумму. Ведь заплатив за него больше - Вы получаете меньше. В то же время Вы уже не сможете использовать с этой самой программой собственный "OBD адаптер". Но с другой стороны, если Вы все-же хотите использовать и приложение "Dash" и приложение "Automatic", то Вам в таком случае по-любому понадобится второй адаптер.
- Мало информации . С помощью данного приложения Вы не сможете узнать реальную температуру двигателя или уровень напряжения аккумулятора. "Automatic" не предоставляет таких больших возможностей, чтобы вы смогли узнать как можно больше информации с бортового компьютера . Для получения более подробных данных с компьютера Вам необходимо скачать другие приложения.
"Torque" (Бесплатно / $4.95 Pro , Android).

Приложение "Torque", что в переводе на русский язык означает "Крутящий момент" относится к профессиональным диагностическим программам. Данное приложение предоставляет Вам возможность узнать о работе двигателя автомобиля достаточно большое количество различной информации. Любопытно другое, что эти бесплатная и платная версии имеют разные интерфейсы (естественно платная версия выглядит лучше). Но тем не менее, бесплатная версия вполне функциональна.
Преимущества:
- Информация на профессиональном уровне . Ни приложение "Dash" и ни программа "Automatic" не покажут Вам данные, которые сообщает датчик корректировки топливо-отдачи. Если для Вас важны очень многие показатели автомобиля, что ранее были доступны только профессионалам на крупных специализированных автосервисах, то приложение "Torque" будет отличным решением для установки на ваш смартфон.
- Широкая аппаратная поддержка . "Torque" работает с широким спектром "OBDII адаптеров", а также и с некоторыми образцами разъемов введенных еще до 1996 года. Если у Вас старый автомобиль, то эта программа для самостоятельной диагностики автомобиля будет просто незаменима.
Недостатки:
- Трудный интерфейс . Приложение имеет трудный неинтуитивный интерфейс. У нее не логичное меню и сохранение данных, а также трудный поиск необходимого значения.
- Полная версия платная . Трудно назвать стоимость программы в 5 долларов США большой. Но из-за неуклюжего и неудобного интерфейса пользование данной программой может расстроить многих водителей, которые потратят так сказать деньги зря и купят себе платную версию. Мы советуем Вам скачать лучше бесплатную версию.
Существует еще много различных приложений для считывания информации с компьютера автомашины для "IOS" и "Android". Установив несколько приложений на свой телефон и купив заодно сразу несколько адаптеров, Вы таким образом сможете получить для себя безграничное число информации, которая скрыта от Вас во время вождения автомобиля.
Шаг третий: Сесть за руль.

После того, как Вы установите адаптер "Bluetooth", адаптеры "OBD, OBD-II" или "iOBD" в автомобиль, а также и приложения на смартфон или планшет, Вам пора сесть за руль. "Dash" и "Automatic" будут отслеживать ваши поездки в фоновом режиме и будут анализировать Ваш стиль вождения. Таким образом Вы будете получать индивидуальные оценки за ваше управление машиной. Приложения подскажут Вам оптимальную манеру вождения для более эффективного расхода топлива.
Как Вы видите друзья на фотографии выше, программа сама отслеживает Ваш путь маршрута, также отслеживает как долго и сколько Вы ехали, и естественно отслеживает сколько топлива Вы потратили на поездку. И еще, программа покажет Вам ориентировочную цену стоимости потраченного автомобилем топлива.
Программа "Dash" позволяет Вам добавлять дополнительную информацию и делать заметки, которые Вы лично от себя пожелаете добавить, например, такие, как фотографии, сделанные во время поездки, или ваши личные заметки о том, с кем Вы ехали по тому или иному маршруту, используя при этом различные приложения, предлагающие получение вами с автомобиля различных данных. Каждая программа, как вы уже убедились, предлагает несколько эксклюзивных параметров не доступных в других или иных приложениях. Скачав все их на телефон они станут для Вас в последующем просто сокровищем по тому количеству информации, которую Вы сможете получать и получить с электронного блока управления автомобилем и двигателя. Вы не просто получите полезную информацию, но и сможете в долгосрочной перспективе сэкономить значительные деньги на топливе.
Обратите свое внимание на то, что сегодня существует большое количество приложений для смартфонов, предназначенных для полной профессиональной диагностики всех электронных систем автомобиля. Во многих приложениях, чтобы самому разобраться в их интерфейсе, не составит особого труда.
Многие эти программы помогут водителям самостоятельно получать данные с электронных систем автомобиля, которые ранее Вы могли получить только при поездке на диагностику в автосервис.
Если после нажатия кнопки включения ПК не издает ни звука, вентиляторы не крутятся, а светодиодные индикаторы не светятся, прежде всего, произведите внешний осмотр источника питания, а именно проверьте, надежно ли провод питания соединен с розеткой и разъемом в блоке, а также находится ли выключатель блока питания в положении «ВКЛ».
Далее проверьте, не расшатались ли провода питания в разъемах материнской платы, что может произойти у настольных ПК при проведении манипуляций непрофессионалами или при сильных вибрациях. Сначала откройте крышку корпуса слева и посмотрите, правильно ли подключены кабели от блока питания к материнской плате. Отсоедините широкий 24-контактный разъем и 12-вольтовый четырех- или восьмиконтактный разъем дополнительного питания процессора и осмотрите их. В случае выявления обгорания контактов дело может быть в скачке напряжения или в неисправности блока питания. Вполне возможно, что это затронуло все компоненты системы, что может повлечь за собой покупку нового компьютера.
 Неисправность кнопки.
Неисправность кнопки.Закоротите оба контактных вывода кнопки питания (Power) на материнской плате с помощью скрепки для проверки неисправности кнопки питания корпуса компьютера.
Если со стороны источника питания все в порядке, проверьте, правильно ли подключены кнопки питания и перезагрузки на корпусе к материнской плате и имеют ли они легкий ход - маленькие двухконтактные разъемы должны быть прочно подсоединены к контактным выводам. Отключите кнопку «Reset» и попробуйте включить компьютер (если это сработает, значит, кнопка перезагрузки неисправна и должна оставаться отключенной).
Если же это не поможет, отсоедините кнопку питания. Далее, если систему удастся запустить путем замыкания обоих контактов, например, при помощи скрепки, значит, неисправна кнопка питания. В данной ситуации подключите кнопку перезагрузки и используйте ее в дальнейшем как переключатель «ВКЛ/ВЫКЛ». В противном случае вам придется отнести системный блок в мастерскую на диагностику.
2 ПК работает, но монитор остается выключенным
Если кулеры и светодиодные индикаторы работают, но изображение на экран монитора не выводится и он остается черным, проверьте его источник питания, а также убедитесь, что экранное меню настройки дисплея выводится при нажатии соответствующей клавиши. Если нет, значит, монитор неисправен - это можно проверить путем временного подключения другого дисплея (или телевизора с помощью HDMI-кабеля).

Если экранное меню выводится, попереключайте входы при помощи расположенной на мониторе кнопки Source или соответствующего пункта в меню, пока не выставится нужный подключенный вход. Затем попереключайте режимы вывода на включенном ПК путем удерживания клавиши «Win» и двойного нажатия «P» - это позволяет переключиться на следующий из четырех режимов. Подождите несколько секунд и переключитесь в общей сложности четыре раза, чтобы проверить, выводится ли изображение в одном из режимов. Если эти действия не принесут результатов, замените кабель для монитора и попробуйте другой доступный интерфейс (например, HDMI или VGA вместо DVI) с целью исключения неисправности разъемов или кабеля.
Наконец, наиболее трудоемкий способ - проверить, поможет ли установка или замена видеокарты (для начала это может быть старая или одолженная на время видеокарта). Если все эти попытки не увенчаются успехом, вероятно, имеет место какая-то другая проблема с аппаратным обеспечением, которую вы можете диагностировать при помощи следующих действий.
3 BIOS не запускается/зависает
Мигающий курсор на экране при старте ПК или зависание при инициализации BIOS могут указывать на различные проблемы с аппаратным обеспечением. В первую очередь проверьте, все ли разъемы (например, кулера центрального процессора) правильно подключены к материнской плате и все ли кулеры работают. В случае необходимости замените неисправные. Спикер материнской платы в определенных случаях выдает важную информацию в виде звуковых сигналов, значение каждого из которых объяснено в руководстве пользователя материнской платы. Однако для этого необходимо, чтобы этот маленький динамик был правильно подключен к разъему «Speaker» материнской платы (удостоверьтесь в этом или используйте специальную POST-карту для диагностики).
Описанные признаки могут указывать и на некорректные настройки BIOS Setup - эту проблему легко устранить путем сброса настроек до заводских. Процедура описана в руководстве к материнской плате. В большинстве случаев для этого необходимо при выключенном компьютере установить перемычку с надписью «Clear CMOS» на плате в положение сброса на несколько секунд, а затем переставить обратно.
Отсутствие изображения на экране может быть вызвано неисправностью монитора, ПК или кабеля между ними
Следующий подозреваемый - ОЗУ: проверьте каждый модуль в отдельности (если установлен только один, попробуйте вставить его другой слот) и при необходимости замените неисправный.
Затем отключите все аппаратное обеспечение, не являющееся принципиальным для работы ПК, от USB-, PCIe- и других разъемов компьютера. Если после этого он запускается, постепенно подключите все обратно - и пробуйте до тех пор, пока не найдете виновника.
Если так ничего и не помогло, вероятно, материнская плата и/или центральный процессор повреждены, и вам нужно готовиться к приобретению новых устройств.
 4 Windows не запускается
4 Windows не запускается
Компьютер проходит стадию инициализации BIOS, но выдает сообщение о том, что загрузочный диск не найден? Первым делом проверьте, правильно ли подключены кабель питания SATA и кабель передачи данных вашего жесткого диска или твердотельного накопителя. Затем попробуйте подключить диск посредством другого кабеля и к одному из других портов. Если он не появляется в BIOS Setup/UEFI (чтобы проверить, нажмите «Del» при загрузке компьютера, перейдите в раздел «Advanced Chipset Features» и или другой аналогичный, и посмотрите, распознается ли диск на одном из каналов SATA), попробуйте подключить HDD через интерфейс SATA или в USB-кейсе к другому компьютеру. Если и это не сработает, значит, диск поврежден, и, скорее всего, восстановить данные сможет только профессиональная служба за достаточно высокую цену.
Если диск отображается в BIOS Setup или все еще читается на другом компьютере, но больше не является загрузочным, то необходимо сначала запустить систему восстановления и выполнить резервное копирование данных в связи с риском возникновения ошибок файловой системы или аппаратного сбоя. Затем восстановите загрузчик операционной системы: загрузите компьютер с установочного носителя Windows (вставьте DVD или USB-накопитель, после включения нажмите «F12» или аналогичную клавишу, в меню загрузки выберите носитель). Запустите командную строку. Затем введите: «bootrec /fixMBR» «Enter», «bootrec/fixBoot», «Enter». Если это не поможет, снова запустите консоль и введите «bootrec /rebuildBCD», «Enter». Если и это не сработает, вероятно, ваша Windows настолько пострадала в результате повреждения файловой системы или жесткого диска, что ее необходимо переустановить - лучше всего на новый диск, поскольку старый после сбоя уже будет ненадежным.
5 Не удается войти в систему Windows
 Проблемы с драйверами.
Проблемы с драйверами.Если Windows не запускается, попробуйте в безопасном режиме деинсталлировать сбойные драйверы или демонтировать соответствующее аппаратное обеспечение.
Если Windows начинает загрузку, но не может ее закончить, у вас есть два варианта: либо сделать продолжительный перерыв (например, объемные обновления Windows могут потребовать несколько десятков минут в зависимости от системы, чтобы выполнить все операции при перезагрузке), либо, если даже по прошествии часа ничего не происходит или проблема не связана с обновлениями Windows, выполнить загрузку в безопасном режиме. Данный режим предлагается как вариант после внезапного отключения питания. В других случаях сразу же после запуска нажмите «F8» (в Windows 10 - «Shift+F8»). Если проблемы с обновлениями мешают запуску, Windows отменит их, после чего система должна загрузиться в обычном режиме. Кроме того, в данном режиме вы можете обновить или удалить программное обеспечение и драйверы, установка которых, вероятно, привела к проблеме.
В остальных случаях запустите в безопасном режиме инструмент «Конфигурация системы», на вкладке «Службы» активируйте опцию «Не отображать службы Microsoft» и снимите галочку со всех остальных отображаемых служб.
Теперь отключите на вкладке «Запуск системы» (Windows 7) или в Диспетчере задач на вкладке «Автозагрузка» (Windows 8 и 10) все автоматически загружаемые программы. Если это не поможет, извлеките все ненужные устройства. В качестве последней меры перед началом переустановки запустите в безопасном режиме командную строку от имени администратора (введите в поле поиска меню «Пуск» «cmd», кликните правой кнопкой мыши по «cmd.exe» и выберете пункт «Запуск от имени администратора») и введите «sfc /scannow» - это позволит проверить все системные файлы и при необходимости заменить их оригинальными.
Фото: компании-производители; CHIP Studios, Kai Hendry/Flickr.com
Выход из строя ноутбука – неприятная ситуация, которая может повлечь за собой значительные денежные расходы. Не всегда хочется относить его в сервисный центр, особенно опасаясь попасть на удочку к недобросовестному мастеру. Самая простая диагностика неисправностей может быть проведена и самостоятельно. Несложные и базовые приёмы проверки устройства в домашних условиях может освоить каждый.
Причины поломки
Любой компьютер делится на аппаратную и программную часть. К первой относится непосредственно «железо» устройства: материнская плата, процессор, видеокарта, память и т.д. К программной – операционная система и софт.
По характеру неисправности достаточно просто определить, какая именно часть ноутбука дала сбой и выполнять уже более точную диагностику:
- сбой программного обеспечения. Возможные причины: «слёт» драйвера, наличие вирусов, неисправность ОС;
- сбой аппаратной части. Признаки: торможение, зависание, выключение устройства, проблемы с видео, периферией и др. Возможные причины: перегрев центрального процессора, отвал северного или южного моста, поломка жёсткого диска, последствия попадания жидкости на материнскую плату.
Что понадобится для диагностики
Чтобы провести самостоятельную диагностику компьютера наиболее точно и эффективно, понадобится следующее программное обеспечение:
- Viktoria
- AIDA 64
- MemTest
для тестирования жёсткого диска;
для просмотра датчиков;
для выявления неисправностей оперативной памяти.
Желательно вооружиться и некоторым «компьютерным железом», подходящим к своему ноутбуку:
- жёсткий диск формфактора 2,5 дюйма в рабочем состоянии;
- планка оперативной памяти DDR3;
- монитор для стационарного компьютера и VGA кабель;
- блок питания.
«Джентльменский набор» также может быть дополнен вольтметром, осциллографом и паяльной станцией. Не страшно, если такого дополнительного оборудования нет, поскольку оно может понадобиться не в каждой ситуации.
Неисправности программной части
Узнать, что поломка произошла именно в этой части ноутбука, легко. Главный признак – нормальное включение устройства, но со сбоями при загрузке операционной системы. Ниже представлены наиболее распространённые проблемы и возможные меры для их устранения.
| Проблема | Что предпринять |
| ОС не загружается | Восстановить систему или переустановить ОС |
| Появление синего экрана «смерти» | Причина поломки зависит от кода ошибки. В основном в таком случае нужно разрешить конфликт драйверов и программ с ОС |
| Ноутбук зависает или тормозит при работе определённой программы | Проверить совместимость программы с ОС и наличие дополнительных приложений, таких как Microsoft.NetFramework |
| Отсутствует звук | Проверить установленные драйвера | Выполнить очистку реестра от мусора и оптимизацию ОС |
Определить неисправность аппаратной части
Главным сигналом поломки «компьютерного железа» будет выключение либо перезагрузка ноутбука ещё до запуска ОС. Могут происходить и другие сбои.
| Проблема | Что предпринять |
| Лэптоп загрузился, но зависает или перезагружается | Такое происходит при срабатывании защиты от перегрева. Просмотреть температурные датчики с помощью программы AIDA |
| Изображение на экране искажено | Причина заключается в сбое видеокарты или матрицы. Вероятнее всего понадобится замена запчасти |
| Отказ жёсткого диска в форматировании и записи данных при переустановке ОС | Выполнить диагностику жёсткого диска с помощью программы Victoria |
| Сбои при загрузке устройства | Выполнить проверку оперативной памяти с помощью MemTest |
| Значительное сокращение времени работы от аккумулятора | Выполнить калибровку аккумулятора. При отсутствии зарядки батареи может потребоваться её ремонт или замена разъёма питания. Причиной может также стать неисправность блока питания |