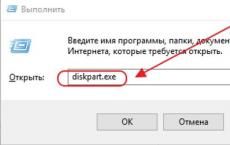Проверка и диагностика жесткого диска. Проверка и диагностика жесткого диска Как исправить ошибки диска windows 10
Если вы столкнулись с ошибками в приложениях или работе операционной системы (особенно в задачах, связанных с записью или чтением информации на диске), тогда есть большая вероятность, что на диске есть различные досадные ошибки. Они могут возникать из-за неправильного завершения работы (сбой системы или внезапное отключение электричества), физического повреждения диска (удары, падения, вибрации и так далее), неправильной эксплуатации или слишком длинного периода использования. В этом случае рекомендуется выполнить проверку диска на ошибки. Быть может, саму проблему проверка не устранит, но она поможет вам ориентироваться в диагностике неисправности и двигаться в правильном направлении в попытках вернуть свой компьютер в рабочее состояние
Примечание : все действия в этой инструкции выполняются от имени Администратора. Если ваша учетная запись не обладает соответствующими правами, понадобится пароль от профиля Администратора.
Как проверить диск на ошибки в Windows 10 через Командную строку
В надо запустить утилиту chkdsk . Она может проверить диск на наличие ошибок и исправить их при необходимости. Эта же процедура запускается автоматически вместе с Windows, если система сама определяет неполадки раздела. Вы можете инициировать проверку вручную, если в этом есть необходимость.
Обратите внимание : команда chkdsk поддерживает работу только с накопителями, отформатированными в формате NTFS или FAT32. ReFS не нуждается в проверке вовсе, поскольку эта файловая система обладает собственными механизмами проверки целостности.
Обратите внимание еще раз : если система сейчас использует диск, который проходит проверку, исправить ошибки не получится. В таком случае Windows предложит вам запланировать автоматическое исправление после следующей перезагрузки.
Если Windows обнаружила ошибки, но никак не может их исправить, попробуйте воспользоваться командой проверки диска в режиме оффлайн. В этом случае система отключает другим программам доступ к диску и пытается исправить его работу. После завершения процедуры диск снова активируется и приложения получат возможность считывать и записывать на него информацию. Для оффлайн-проверки в командной строке вам надо использовать команду chkdsk X : /f /OfflineScanAndFix . В данном случае X : - это диск, который надо проверить.
Чтобы отобразить дополнительные аргументы для chkdsk (дополнительные действия), введите chkdsk /? . Командная строка отобразит список доступных команд.
Как сделать диагностику диска в Windows 10
Еще один вариант – воспользоваться утилитой диагностики хранилища. В командной строке, запущенной от имени Администратора, надо ввести следующую команду:
stordiag.exe -collectEtw -checkfsconsistency -out X:\XXXX .
Вместо X :\XXXX введите расположение, в котором система сохранит результаты проверки. Учтите, что после этой команды Windows будет проверять все подключенные накопители, поэтому процесс может немного затянуться. Просто запаситесь терпением и дождитесь сообщения об успешном завершении диагностики накопителей.
Надо сказать, что этот метод лишь собирает сведения о состоянии и вряд ли поможет обычному пользователю исправить неполадки в работе диска. Тем не менее, для специалиста собранная информация может предоставить много полезных сведений. Диагностическая утилита собирает в себе информацию о результатах выполнения проверки chkdsk и всех обнаруженных ошибках, файлы реестра, связанные с накопителями, а также журнал просмотра событий Windows.
Как проверить ошибки жесткого диска через PowerShell
В более современной утилите PowerShell используется отдельная команда для запуска проверки дисков на ошибки.

При проверке диска на ошибки вам может пригодится команда, которая отключит общение накопителя с приложениями (режим «оффлайн»), из-за чего программы не смогут записывать на него информацию. За эту процедуру отвечает команда Repair -Volume -DriveLetter C -OfflineScanAndFix . Опять же, вместо С вы должны поставить букву необходимого вам накопителя.
Проверка диска на ошибки в Windows 10 через Проводник
Если Командная строка и PowerShell вам не подходят, можно воспользоваться более простым способом проверки диска на ошибки. В проводник Windows уже встроены все необходимые механизмы с дружелюбным пользовательским интерфейсом.

Как проверить диск на ошибки через Панель управления
В классической панели управления Windows еще долгое время будут расположены параметры и инструменты, которых нет в более современном приложении Параметры. Проверка состояния диска – один из таковых.

Если после проверки и исправления ошибок вы далее наблюдаете неполадки в работе вашего компьютера, тогда есть смысл задуматься о поиске неисправностей в другом месте, либо попытаться заменить носитель на другой.
CHKDSK - стандартное приложение для проверки жесткого диска на ошибки, обнаружения поврежденных секторов на жестком диске, исправления ошибок файловой системы. Приложение CHKDSK (сокращенное от Check Disk - «Проверка диска») встроено в операционную систему Windows.
Программа Chkdsk.exe находит ошибки файловой системы, сбойные bad-сектора на жестком диске, устраняет обнаруженные неисправности. Если проверка диска на ошибки файловой системы выявила неисправности, проверка CHKDSK запускается при включении компьютера.
При использовании Chkdsk.exe в разных версиях Windows, имеются некоторые различия:
- В операционной системе Windows XP служебная программа chkdsk находит ошибки файловой системы и исправляет поврежденные сектора на диске.
- В Windows 10,Windows1, Windows 8, Windows 7, Windows Vista, при настройках по умолчанию, приложение CHKDSK находит ошибки файловой системы, но не исправляет их. Для исправления ошибок файловой системы и проверки секторов диска необходимо вручную задать определенные параметры.
Неполадки в операционной системе Windows влияют на ее работоспособность. Ошибки файловой системы происходят в следующих ситуациях:
- Из-за прекращения подачи электроэнергии – при внезапном отключении компьютера может произойти непредвиденный сбой системы (для предотвращения подобных ситуаций используйте ИБП - источники бесперебойного питания).
- В случае заражения системы вредоносным программным обеспечением.
- Из-за неисправности оборудования компьютера.
На поверхности жесткого диска могут появиться поврежденные сектора. При проверке диска с помощью chkdsk, сбойные битые сектора жесткого диска помечаются как поврежденные, система больше не читает и не записывает информацию с неисправных секторов диска. Система попытается восстановить данные с поврежденных секторов (кластеров, каталогов), если это возможно.
Проверка диска chkdsk запускается в двух режимах:
- в графическом интерфейсе средством системы;
- при помощи командной строки.
Если компьютер из-за неполадок не загружается, проверить жесткий диск можно при помощи , установочного DVD-диска с операционной системой Windows. После загрузки со съемного носителя, в параметрах восстановления системы выберите командную строку для запуска проверки диска на ошибки.
В этой инструкции я покажу использование приложения CHKDSK на примере операционной системы Windows 10.
Проверка CHKDSK для устранения неполадок файловой системы в графическом интерфейсе
Самый простой вариант для проверки файловой системы на ошибки: запустить программу CHKDSK в графическом интерфейсе средствами системы.
Выполните следующие действия:
- Запустите Проводник.
- Кликните правой кнопкой мыши по локальному диску, на котором нужно провести проверку.
- В окне «Свойства: Локальный диск (X:)» войдите во вкладку «Сервис».
- В разделе «Проверка на наличие ошибок» нажмите на кнопку «Проверить».
- В открывшемся окне «Проверка ошибок (Локальный диск (Х:)) выберите «Проверить диск», несмотря на то, что операционная система пишет, что при проверке диска ошибок не обнаружено.

В Windows 7 доступны дополнительные варианты проверки, для их запуска необходимо поставить флажки напротив пунктов:
- Автоматически исправлять системные ошибки.
- Проверять и восстанавливать поврежденные сектора.
- Начинается процесс сканирования, который займет некоторое время. Время проверки зависит от размера локального диска и от количества данных, находящихся на диске.

Во время проверки ошибок файловой системы сканируется состояние:
- Проверяется базовая структура файловой системы.
- Проверяются связи имен файлов.
- Проверяются дескрипторы безопасности.
- Проверяется журнал USN.
- После завершения процесса проверки, откроется информация о ее результате. В данном случае, диск успешно проверен, ошибки не обнаружены. Если ошибки будут найдены, вам предложат их устранить.
Для получения подробных сведений, нажмите на ссылку «Показать подробности».

В окне оснастки «Просмотр событий» нажмите на «Сведения».

В окне «Свойства событий», во вкладках «Общие» и «Подробности» доступна подробная информация о результате проверки диска.

Полученную информацию о проверке диска на ошибки файловой системы можно скопировать в Блокнот или в другой текстовый редактор для дальнейшего изучения.
Как запустить CHKDSK (проверку диска) в командной строке
Команда chkdsk для проверки жесткого диска с заданными параметрами выполняется из командной строки:
- Запустите командную строку от имени администратора. Прочтите , как найти командную строку в Windows
- Для проверки системного раздела (системного диска) в окне интерпретатора командной строки введите команду:
- Нажмите на клавишу «Enter».
- В окне командной строки появится сообщение о невозможности выполнить команду CHKDSK из-за того, что указанный том используется системным процессом. Для запуска проверки системного диска после перезагрузки системы, нажмите на клавишу «Y», а затем нажмите на клавишу «Enter».
- Во время перезагрузки системы пройдет проверка и восстановление системного диска.

Примерный шаблон команды выглядит следующим образом: [«chkdsk» (название приложения)], пробел, [буква проверяемого диска с двоеточием («c:», «d:», «f:» и т. д.), путь, или имя файла], пробел, [параметры команды].
Параметры команд имеют следующие значения:
- /F - проверка файловой системы и автоматическое исправление найденных ошибок.
- /R - выполнение поиска поврежденных секторов на диске, восстановление содержимого (команда требует обязательного ключа /F, пример: «chkdsk C: /F /R»).
- /V - показ полных путей файлов, отображение имен файлов на диске, в файловой системе NTFS – показ сообщений об очистке.
- /X - отключение диска перед проверкой, дескрипторы данного диска не будут проверяться (должен быть установлен обязательный ключ /F, пример команды: «chkdsk C: /F /X»).
- /I - проведение менее строгой проверки элементов индекса, CHKDSK проводит более быструю, но менее тщательную проверку.
- /C - пропуск проверки циклов внутри структуры папок.
- /L: размер - изменение размера журнала до величины, указанной в килобайтах.
- /B - сброс результатов проверки, повторная проверка ранее найденных поврежденных секторов жесткого диска (обязателен ключ /R, пример команды: «chkdsk C: /F /R /B»).
В большинстве случаев для проверки файловой системы и устранения поврежденных секторов на жестком диске достаточно использовать флаги «F» и «R».
Как отключить проверку диска в CHKDSK при загрузке Windows
В некоторых случаях, проверка диска запускается при включении компьютера, перед загрузкой операционной системы Windows. В большинстве случаев нужно дождаться окончания проверки, повторный запуск не последует.
Постоянная проверка диска при каждом запуске системы, сигнализирует о наличие проблем и необходимости их устранения. Возможно, вам следует задуматься о замене жесткого диска. Есть программы, например, которые постоянно отслеживают состояние дисков компьютера.
Для отключения запуска Chkdsk при загрузке Windows можно использовать 2 способа: изменение значений в реестре операционной системы, или воспользоваться командной строкой.
Отключение проверки диска в командной строке:
- Запустите командную строку от имени администратора.
- В окне интерпретатора командной строки введите команду («C:» - имя диска, на котором необходимо отключить запуск проверки диска при загрузке системы), а затем нажмите на клавишу «Enter»:
- Если нужно отключить проверку на нескольких дисках, добавьте в команду через пробелы соответствующие буквы дисков, например, «chkntfs /x с: d:».
- При помощи команды «chkntfs /d» можно вернуть исходные настройки.
Выключить автоматическую проверку диска при загрузке операционной системы можно следующим способом:
- Запустите Редактор реестра (введите «regedit» в поле поиска, выполните команду).
- Пройдите по пути:
- Кликните по параметру «Session Manager».
- Найдите параметр «BootExecute», кликните по нему левой кнопкой мыши.
- В окне «Редактирование мультистроки» отображается значение по умолчанию.

- Для отключения проверки диска во время запуска Windows, перед звездочкой добавьте параметр:
- Для выключения проверки на нескольких разделах, добавьте через пробел буквы дисков. Пример для дисков «C:» и «D:»:
Выводы статьи
Системное приложение CHKDSK, встроенное в операционную систему Windows, служит для проверки файловой системы на ошибки и для обнаружения поврежденных секторов на жестком диске компьютера. С помощью утилиты можно исправить ошибки системы и устранить негативное воздействие (отключить запись и чтение) на систему из-за наличия неисправных секторов жесткого диска.
Вы статье вы найдете руководство по использованию chkdsk, ссылки на программы, позволяющее всесторонне протестировать жесткий диск, а также инструкции к ним. Кроме того, в статье рассказывается, как выполнить проверку разделов жесткого диска с помощью встроенных средств Windows.
На этой странице
Утилита проверки диска Windows (chkdsk)
В ОС Windows имеется собственная утилита проверки дисков. Ее можно запускать из графического интерфейса или из командной строки.
Запуск проверки диска из графического интерфейса
Откройте окно Мой компьютер , щелкните правой кнопкой мыши по диску или разделу, который вы хотите проверить, и выберите из контекстного меню пункт Свойства . В окне свойств диска перейдите на вкладку Сервис и нажмите кнопку Выполнить проверку .
В следующем окне нажмите кнопку Запуск .

Проверка несистемного раздела начнется сразу. Если вы производите проверку системного раздела Windows 7, вы можете увидеть сообщение о том, что сейчас ее невозможно выполнить.

Это нормально, поскольку системный раздел используется операционной системой. Нажмите кнопку Расписание проверки диска . Чтобы запустить проверку, необходимо перезагрузить компьютер. После перезагрузки компьютера проверка диска будет выполнена до запуска операционной системы.
Запуск проверки диска из командной строки
Ниже приводится пример запуска проверки раздела C из командной строки.
Chkdsk c: /f /r
Примечание . Командную строку необходимо запускать с правами администратора .
В Windows 7, как и в случае с проверкой системного раздела из графического интерфейса, после выполнения этой команды вы увидите сообщение о невозможности выполнения проверки.

Введите Y и перезагрузите компьютер, чтобы начать проверку.
Дополнительную информацию о параметрах командной строки утилиты chkdsk вы можете получить, запустив ее с ключом /? , либо на этой странице.
Запуск проверки диска, если система не загружается
Если операционная система не загружается из-за ошибок на диске, проверку диска можно осуществить с помощью установочного диска Windows.
Windows 7, 8.1, 10
- Загрузитесь в среду восстановления и откройте командную строку (инструкции для Windows 8 и новее , Windows 7)
- В командной строке введите команду chkdsk c: /r
Windows XP
Если проблема возникла в Windows XP, используйте консоль восстановления. Загрузившись с установочного диска в консоль, выполните команду
Chkdsk c: /r
Дополнительную информацию о консоли восстановления вы найдете в статьях базы знаний Microsoft:
- Установка и использование консоли восстановления в Windows XP
- Включение автоматического входа администратора в систему при использовании консоли восстановления
Диагностика жесткого диска сторонними программами
Если после проверки жесткого диска утилитой chkdsk у вас продолжают возникать критически ошибки, связанные с оборудованием, стоит произвести более тщательное тестирование с помощью специализированных программ. Как правило, для диагностики используются утилиты производителей жестких дисков, либо такие программы, как Victoria или MHDD .
Вниманиe! Перед тестированием жесткого диска с помощью сторонних программ необходимо сделать резервное копирование всех данных.
Утилиты производителей жестких дисков
Диагностические утилиты могут находиться на компакт-диске, входящем в комплект поставки жесткого диска. В любом случае их можно загрузить с сайта производителя жесткого диска. Ссылки на страницы загрузки некоторых производителей приводятся ниже.
- Western Digital : Data Lifeguard Tools (необходимо выбрать модель диска).
- Seagate : SeaTools .
- Hitachi : Drive Fitness Test .
- Samsung : Shdiag .
Диагностические средства других производителей можно найти на их сайтах.
Victoria
Программу Victoria , предназначенную для глубокого тестирования состояния жесткого диска, можно найти по этой ссылке на сайте hdd-911.com .

- Выдержки из официальной документации теста жесткого диска Victoria
MHDD
Программа MHDD также способна всесторонне протестировать жесткий диск и исправить ошибки на нем. Вы можете загрузить ее по этой ссылке с сайта MHDD.ru .

Дополнительную информацию вы найдете по следующим ссылкам:
Диск в полном порядке — что дальше?
Если ошибок на жестком диске не выявлено, он, скорее всего, не является причиной возникновения критических ошибок. Не исключено, что проблема кроется в неисправной оперативной памяти или блок питания имеет недостаточную мощность для обеспечения работы всех устройств. Вы можете проверить оперативную память и драйверы, как описано в статьях по ссылкам ниже.
Вы можете отметить интересные вам фрагменты текста, которые будут доступны по уникальной ссылке в адресной строке браузера.
Об авторе
Интересует Ваше мнение по повод этих программ:
PC-3000 DiskAnalyzer, Ver1.02 Утилита диагностики всех типов накопителей (ATA-8, SATA, USB, SCSI, Flash, SSD), Windows NT/2000/XP/Vista/7 S.M.A.R.T. Vision, Ver4.1 Утилита S.M.A.R.T. диагностики HDD IDE (ATA-8, SATA, USB, SCSI, Flash, SSD), Windows NT/2000/XP/Vista/7 http://www.acelab.ru/dep.pc/resource.php
aass , не пользовался. Но замечу, что Victoria и MHDD являются проверенными инструментами серьезной диагностики.
А информацию SMART умеет отслеживать Windows 7. Она вас предупредит, если что.
aass
Vadim Sterkin
, Спасибо за ответ и за тему!
С оценкой программ Victoria и MHDD согласен, сам пользуюсь Victoria для серьёзной диагностики, но стараюсь тестировать и другие программы, всё познаётся в сравнении.)
Дмитрий
при проверке жесткого диска стандартной програмой на windows 7 написано что обнаружены плохие кластеры в null.sys…что это за драйвер?
Дмитрий
Vadim Sterkin ,
спасибо…из-за него система может тормозить?
Санёк
Здравствуйте.
Запустил (гипотетически) проверку диска С: из графического интерфейса с параметрами, аналогичными вашему скрину. Нажал кнопку «Расписание проверки диска». Передумал. Как отменить эту одноразовую проверку системного диска до перезагрузки системы?
Я и сам предполагаю, что оно возможно заносится в Планировщик заданий». Но хочу знать точно. Экспериментировать не вижу смысла. Так как, после того, как один раз такая проверка была выполнена успешно (в практической реальности), оно бы занеслось в «Планировщик» даже как одноразовое, и должно было бы, по идее, сохраниться. Ведь задания из «Планировщика» не имеют свойств к самоудалению (я так думаю). Но никаких следов в «Планировщике» не обнаружил. В инете и на форуме, как вы сами наверняка знаете, ответа не получил.
Попросту говоря, хочется узнать, где находится это мифическое «Расписание проверок» и какие способы и методы седьмая винда предлагает для его корректировки. А то получается так — клик, и аля-улю…
Санёк
Да уж…
Была графика, да вся вышла. Это уже графити какое-то чёрно-белое, с реестром. Прям «Броненосец Потёмкин».
(Да гуглил я, но правда чуть по другому запросу). Спасибо.
Это получается запланировать — две галочки ткнуть в графике, а отменить — лезь в реестр. Намудрили тут они. Ну да ладно, делать нечего — отпишусь в форуме.
Да, кстати, а вторую (нижняя) галку имеет смысл ставить, если система на SSD? Ведь насколько хватает моих познаний, SSD-контроллер сам периодически (при простое) сканирует память на неисправные ячейки.
И эта вторая галка, по определению предназначена для проверки битых ячеек на поверхности HDD.
Санёк
Санёк ,
Вы включаете свой телевизор пультом ДУ и выставляете таймер на пробуждение. На следующее утро вы просыпаетесь под музыка своего любимого музыкального канала. И жизнь течёт гладко и размеренно. Но в один прекрасный момент вас осеняет — ведь завтра же воскресенье. Не беда — говорите вы себе. Лёгким движением руки и отвёртки, не отключая телевизор от сети, вы снимаете заднюю крышку, быстренько заменяете пару сопротивлений на плате и — готово. Завтра можете спать спокойно до обеда.
Чувствуете к чему я?
Vadim Sterkin : Санек, что значит намудрили? Вы не мудрите сами, нажимая всякие непонятные кнопки, и все будет хорошо:)
Это действительно смешно, но и конечно, безусловно правда
.
Да только не совсем к месту. Ничего непредсказуемого и совсем уж непонятного в проверке диска я не вижу. А разговор шёл о том, что если уж заложили графическую возможность запланировать такую задачу, то будьте любезны предоставить такую же возможность по её отключению, а не через одно место (реестр). Либо уберите графику при планировании (делайте планирование только через CMD), либо закладывайте возможность отключения данной задачи с помощью графического интерфейса. Как инженер, в своей технической практике и в практике интерфейса различных промышленных программ и IT, с подобным сталкиваюсь впервые. Да и в ОС Windows также.
Вот что я хотел донести, когда произносил — «Намудрили».
Столкнувшись с вопросом, обратил внимание, что данная функция вызывает нарекания у пользователе, в плане частых самостоятельных запусков. Но об этом не будем. Как не имеющим отношения к теме.
А так, конечно спасибо за комментарии. Здесь мне всё понятно.
По поводу нижней галки:
Для выполнения тщательной проверки диска выберите параметр «Проверять и восстанавливать поврежденные сектора». В этом режиме программа сканирования пытается найти и исправить физические ошибки на самом жестком диске, для чего может потребоваться гораздо больше времени.
Про файловую систему ничего не говорится. Скорее о физических недостатках. Кто-то из нас не прав. Или я что-то не понял.
И далее по тексту:
Для проверки и файловых, и физических ошибок выберите оба параметра: Автоматически исправлять системные ошибки и Проверять и восстанавливать поврежденные сектора.
Прокомментируйте пожалуйста. Хочется ясности в вопросе.
Что бы не нажимать на «всякие непонятные кнопки», и всё было хорошо. :-)
Вячеслав
Меня очень удивляет возможности проверки и восстановления диска под Windows 8. Изменение размера раздела в сторону увеличения с помощью программы Acronis Disk Director 11 завершилось с ошибками. Хотел увеличить размер системного диска за счет пустого места на соседнем разделе на 200 Гб. В итоге эта программа рапортует, что все ОК, а размер диска в проводнике не поменялся. Выполнил проверку диска средствами ОС — было сказано, что есть ошибки и надо перезагрузить. После перезагрузки ничего не поменялось и появилось требование перезагрузить для исправления. Как уже можно догадаться, это тоже опять не помогло. В итоге мы имеем потерянные 200 Гб при том, что Acronis говорит все ок, а система не в состоянии исправить найденные ошибки. Печаль. Форматировать надо?
Вячеслав
Vadim Sterkin ,
Вообще-то, под ОС Windows 7 аналогичная операция выполнялась всегда без проблем. Я задачу расширения/сужения раздела выполняю всегда в 2 этапа: сначала отрезаем кусок места от ужимаемого раздела и переводим его в статус «неразмеченное пространство» с необходимого конца раздела, а потом уже расширяем другой раздел за счет этого пространства (всё выполняю вручную в 2 перезагрузки на случай «косяков», т.к. Acronis весьма странно выполняет группу операций. Есть печальный опыт под Windows XP). Так вот, если под Windows 7 после проверки диска, все нормализовывалось и свободное место не исчезало так просто, то под Windows 8 Acronis первый этап выполнил успешно, а при выполнении второго обломался с ошибками, хотя потом рапортует, что «все нормально». Проблему в итоге решил загрузкой с Live CD от Acronis. Жаль, что под Windows 8 невозможно этого сделать. А я так расчитывал на пропиаренную в СМИ «улучшенную проверку и исправление ошибок файловой системы». Конечно, очень сложно верить в то, что проверка и фоновая диагностика проблем ФС, работает корректно. Очень сильно смущает то, что время проверки одного раздела под Windows 7 и под Windows 8 различается на порядки в лучшую сторону для последней. Неужели все проблемы так легко и быстро фиксируются? Может, большинство из них Windows 8 просто не замечает или еще хуже — игнорит?
Вячеслав
Vadim Sterkin ,
Ну и какой вариант имеется в ОС windows 8 для расширения размера раздела? Видел оснастку «Управление дисками». Ну не увидел я, как там можно «стандартными средствами» урезать размер у логического тома с нужного конца. Там также невозможно переместить раздел в пределах неразмеченного пространства. Если есть аналог, который я упустил, подскажите. По ходу, вы не совсем правильно поняли, что я имел под фразой «печальный опыт был под Windows XP». А дело было так: после перезагрузки выполнялась эта операция и в тот момент вырубилось электричество. Таким образом я потерял 2 раздела, хотя, по идее, могло бы быть 3 варианта: потерялся бы второй раздел, от которого отнималось место ввиду незавершенности операции перемещения служебных зон NTFS, либо потерялся бы только системный раздел (хотя это маловероятно), либо оба раздела были бы в порядке, а между ними — некоторая область неразмеченного пространства. Но мне очень «повезло». Опустим тему источников бесперебойного питания и получится, что Acronis — уважаемая фирма, а их продуктами иногда опасно как-то пользоваться при отсутствии альтернатив со стороны ОС. А тут еще один «сюрприз» выплыл. И тут даже с электропитанием все в порядке. Но как я уже отметил — последняя проблема-то решилась загрузкой с Live CD от Acronis и классической проверки диска, а не сверхоптимизированной от Windows 8, преимуществ которой я пока не ощутил. Она как бы есть, а толку как бы нет. Или я не так использовал инструмент проверки диска. Такая «оптимизация» у меня вызывает пока, к сожалению, больше вопросов и недоверия, чем ответов.
Вячеслав
Vadim Sterkin ,
Ирина
Провела диагностику жесткого диска Windows (chkdsk). Сообщений никаких не было, но после оказалось, что нет свободного места. Хотя до проверки было заполнено меньше, чем 50 % диска. А теперь занято показывает 931 Гб. Это что все свободное простанство битое было? Диску полгода.
Забыла сказать после этого проверила викторией и сообщило, что даже ошибок нет.
Ирина
У меня не тот случай. Речь идет не о системном диске. А о внешнем дисководе. Уже выяснила — система все свободное место пометила, как бед блоки. Сейчас пробую выяснить это сбой или таки винт приказал долго жить.
Сергей
Вадим, у меня такая проблема: После запуска утилита chkdsk проверки диска, если установлены обе «галки», просит выполнить перезагрузку и выполняется проверка, не знаю как это назвать, но выглядит как MS-DOS — быстро бегут строки на чёрном фоне. После следующей перезагрузки смотрю сведения в Журналах Windows — Приложение, текст по-английски, «букв многа», но смысл можно понять из единственного предложения: «Windows has checked the file system and found no problems». При этом несколькими строчками выше мне любезно сообщается, что, дескать, «Cleaning up 31 unused security descriptors». Иногда очищается не «31 unused security descriptors», а больше или, наоборот, меньше. То есть кое-что всё-таки не совсем в порядке, и программа немножко это поправляет. Типа в целом всё хорошо, но Жучка сдохла. Так вот, сколько запускаю этот chkdsk, столько он требует перезагрузки для исправления этих ошибок, ничего другого не обнаруживается. Раньше, на другой машине в Windows XP такое случалось редко, а нынче раз за разом.
Диск SSD, занят примерно на четверть. Система легальная Windows 7 x64 Professional автоматически обновляется. Если не запускать проверку диска, то нет никаких причин для беспокойства, всё работает нормально, не глючит, не сбоит. Так вот всвязи с этим вопрос — может быть и не надо портить себе настроение. На сайте Microsoft решения проблемы этих ошибок файловой системы не нашёл, да и ошибки ли это?
 far_town2 Кулясов
far_town2 Кулясов
Есть какие-либо методы проверить достаточность мощности блока питания? И может ли из-за его недостаточной мощности в играх происходить зависания/ошибки?
Читайте, как проверить жёсткий диск на ошибки файловой системы . Как используя команду CHKDSK исправить найденные ошибки. Данная статья написана для того, чтобы каждый пользователь понимал, что необходимо делать в случае, когда жесткий диск с важными данными неожиданно отказывается работать , или работает неправильно и со сбоями.
Запустите Командную строку от имени Администратора
Даже в Windows 10, команда CHKDSK запускается с помощью Командной Строки, но для правильного доступа к ней необходимо использовать права администратора. Для запуска Командной Строки от имени Администратора нажмите сочетание клавиш Windows + X и выберите необходимый пункт меню. Также, данное меню можно открыть, кликнув правой кнопкой мышки по меню Пуск.
Откроется окно Контроля учетных записей пользователей с запросом разрешения на запуск Командной Строки от имени Администратора. Нажмите «Да» и вам откроется окно Командной Строки. Убедится в том, что вам предоставлены права Администратора вы можете прочитав название открывшегося окна: «Администратор: Командная строка».

Введите команду “chkdsk”
В Командной Строке введите команду “chkdsk”, после этого букву диска, который необходимо проверить или восстановить. В нашем случае это внутренний диск «С».

Параметры “chkdsk” для восстановления жесткого диска
Обычный запуск команды CHKDSK в Windows 10 просто покажет статус диска и не будет устранять никаких ошибок раздела. Для того чтобы команда исправляла ошибки на диске, необходимо задать её соответствующие параметры. После буквы диска, наберите следующие параметры, каждый через пробел после предыдущего: /f /r /x.
Параметр /f даёт команду CHKDSK исправлять все найденные ошибки; /r – находить на диске битые (bad) сектора и восстанавливать читабельную информацию; /x – останавливает диск до начала процесса. Для более специализированных заданий присутствуют также и дополнительные параметры.
Подытожим, команда которая необходимо ввести в Командную Строку выглядит следующим образом:
chkdsk
В нашем случае это будет выглядеть так:

Обратите внимание, что CHKDSK должен иметь возможность блокировать диск, то есть он не должен использоваться для проверки загрузки системы во время его работы. Если нужный диск является внешним или не является загрузочным диском, процесс CHKDSK начнётся сразу же после запуска команды. Но если же он загрузочный, то система спросит о необходимости запуска команды перед следующей загрузкой. Выберите Да (или Y) и перезагрузите компьютер, и команда запустится перед запуском операционной системы, получив полный доступ к диску.
Выполнение “chkdsk”
Выполнении команды CHKDSK может занять какое-то время, особенно если проверять диск большого объёма. После окончания данного процесса она предоставит суммарный результат. Включая полный объём диска, распределение байтов и, что важнее всего, все ошибки, которые были найдены и исправлены.
Команда CHKDSK работает на всех версиях Windows, включая последние 7, 8 и 10. Что касается более старых версий операционных систем, то там пользователи могут запустить Командную Строку с меню Пуск / Выполнить и набрав “cmd”. После запуска Командной Строки, необходимо кликнуть на ней правой кнопкой мышки и выбрать «Запустить от имени Администратора», для получения доступа к необходимым правам.
Итак, мы разобрались с тем как запустить команду CHKDSK в старых версиях Windows и многие из тех, кто следовал предложенными шагами увидели, что объём их жесткого диска значительно уменьшился после запуска команды. Это свидетельствует о том, что данный диск является сбойным, так как одной из функций CHKDSK является определение и блокирование битых секторов (bad sectors) на жестком диске.
Если речь идёт о нескольких битых секторах на жестком диске, то они как правило остаются незамеченными для пользователя. Но если диск сбойный, то таких секторов может быть огромное количество. И заблокировав их CHKDSK съедает ощутимый кусок ёмкости вашего диска.
К такому результату нужно быть готовым и это означает, что все данные которые гипотетически хранятся на данных секторах будут утеряны . Даже если сама операционная система ещё об этом не догадывается. CHKDSK попробует восстановить данные с таких битых секторов во время использования параметра /r, но некоторые данные так и останутся повреждёнными и невосстанавливаемыми. И в таком результате нет никакой вины CHKDSK – данная команда просто отобразила текущее состояние вашего жесткого диска.
Проверка диска на наличие ошибок в Windows 10 должна быть регулярной, если конечно вы заботитесь о сохранности не только своих файлов. Данной процедуре я подвергаюсь примерно 5-6 раз в год и это при постоянном обслуживании компьютера специальными программами для очистки системы, такими как: JetClean , Puran Utilities , Soft Organizer . Возможно кому-то это покажется параноидальным, но проверка диска в таком интервале позволяет держать оные в хорошем и даже отличном состоянии на протяжении многих лет.
А как часто вы проводите диагностику? Напишите об этом в комментариях.
Проверку жесткого диска стоит произвести сразу, если вы наблюдаете постоянные ошибки в работе системы, ее заторможенность, спонтанное удаление файлов, проблемы с запуском Windows 10… Да, симптоматика схожа и с наличием вирусов в ОС, поэтому не лишним будет позаботиться об их удалении. Но также это может быть появлением сбойных и плохо читаемых секторов (в профессиональной среде именуемых, как Bad блоки ), проблема в файловой системе и поверхностным физическим повреждением»харда».
В статье я не буду предлагать установить программы для проверки жесткого диска, поскольку в Windows 10 уже есть довольно хороший внутренний функционал для решения не только этой проблемы, но и многих других, как например вот это .
Способы проверки HDD
Через «Свойства»
Переходим в «Этот компьютер», наводим мышкой на нужный ЖД, далее вызываем контекстное меню путем нажатия правой кнопкой, и уже в нем открываем «Свойства», а потом «Сервис».

Не сложно догадаться, что следующее действие — нажать на кнопку «Проверить».
Через командную сроку
Первое, что надо сделать, это используя права администратора, по другому просто ничего не получится, запустить командную строку. Далее вводим chkdsk C: /F /R .
C: — сам ЖД (может быть как D:/ E:/ и т.д)
/F -команда на исправление
/R — Поиск поврежденных секторов и восстановление уцелевшего содержимого (без /F работать не будет)

Сообщение о невыполнении команды появляется почти всегда, это вызвано тем, что том занят другим процессом , так что нам придется произвести перезагрузку, предварительно нажав Y(ДА). После чего процесс запустится в автоматическом порядке.
Заключение
Напоследок хочу дать небольшую рекомендацию относительно данной процедуры — используйте лучше внутренние утилиты системы. Поскольку бывали случаи, когда сторонние только негативно влияли не только на сам процесс, но и целостность ЖД, тому свидетельствуют многие отзывы пользователей, да и свои собственные наблюдения. В большинстве случаев это зависит от того, что по совету друзей или кого-то еще, юзеры по неопытности или не знанию, как работает то или иное приложение, могут попросту навредить.