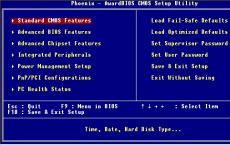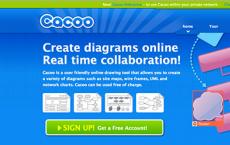Леново 50 30 установка виндовс 7. Как загрузиться с флешки на ноутбуке Lenovo. Типичные проблемы при установке Windows
Покупатель ноутбука Lenovo может получить в распоряжение одну из трех операционных систем: Free Dos, Linux или ограниченную в плане функциональности Windows.
Обычно такая ситуация не удовлетворяет пользователя, и он устанавливает полноценную и привычную для себя версию Windows. С поставленной задачей можно справиться собственными силами, исключив необходимость привлечения сторонних компьютерщиков и избежав лишних затрат.
Как это сделать, вы узнаете в ходе изучения нижеизложенной информации. Инструкция актуальна для современных версий Windows. Переустановка от установки «с нуля» отличается тем, что в первом случае на соответствующем этапе работы настоятельно рекомендуется отформатировать разделы , чтобы в будущем избежать путаницы и снижения производительности.
 После выполнения подготовительных мероприятий ноутбука к продаже, он настраивается на загрузку с жесткого диска. Основная проблема с установкой ОС на Lenovo – включенная защита в BIOS. Ваша задача сводится к настройке BIOS на с винчестера и загрузки с компакт-диска или флеш-накопителя.
После выполнения подготовительных мероприятий ноутбука к продаже, он настраивается на загрузку с жесткого диска. Основная проблема с установкой ОС на Lenovo – включенная защита в BIOS. Ваша задача сводится к настройке BIOS на с винчестера и загрузки с компакт-диска или флеш-накопителя.
Предварительно выключаем ноутбук, если он включен, и делаем следующее:
нажимаем кнопку включения;
ждем 1-2 секунды (пока на дисплее появится стартовая заставка – надпись LENOVO на черном фоне), после чего несколько раз нажимаем на клавиатуре клавишу для входа в меню BIOS. В современных моделях ноутбуков Lenovo за отвечают одни и те же клавиши: кнопка F2 открывает непосредственно сервисное меню, кнопка F12 – раздел выбора загрузочного устройства.
Также может сработать кнопка Delete или сочетание Fn и клавиш из группы «F» – уточняется для конкретной модели и обычно определяется экспериментальным путем;

изучаем навигацию (сведения приведены в нижней части дисплея). Задача в следующем: открыть раздел Security (Secure), оттуда перейти в категорию Secure Boot и нажать клавишу Enter;

настраиваем Secure Boot на режим Disabled, т.е. отключаем защиту;

жмем клавиатурную клавишу Esc для возвращения в главное меню BIOS. Оттуда перемещаемся в раздел Boot (Startup);

в разделе Boot задача сводится к тому, чтобы настроить загрузку ноутбука с компакт-диска (CDROM) или флеш-накопителя. Для этого перемещаем подходящий вариант вверх списка. Обычно для изменения позиций используются клавиатурные кнопки +/-, но, в зависимости от конкретной версии, могут присутствовать отличия. Этот момент уточняйте в информации о навигации (приведена в нижней части меню настройки BIOS);

жмем Esc, находим пункт UEFI/Legacy Boot и настраиваем его на режим Legacy Only (в некоторых случаях это действие приходится выполнять перед осуществлением манипуляций из предыдущего пункта, проверьте индивидуально). Нажимаем кнопку F10 и подтверждаем желание сохранить внесенные изменения, нажав Enter.
Подготовка дистрибутива для установки Windows на Lenovo
 Предполагается, что у вас присутствует оригинальный диск с операционной системой Windows. В данном случае достаточно вставить диск в дисковод, перезагрузить ноутбук и следовать дальнейшим указаниям загрузчика.
Предполагается, что у вас присутствует оригинальный диск с операционной системой Windows. В данном случае достаточно вставить диск в дисковод, перезагрузить ноутбук и следовать дальнейшим указаниям загрузчика.
Но если приходится устанавливать операционную систему с флеш-накопителя либо же если оригинальный диск утерян, придется самостоятельно делать загрузочный образ. Ничего сложного в этом нет. Предварительно скачиваем/сохраняем нужную версию Windows на работающий компьютер и приступаем.
Для создания загрузочной флешки делаем следующее:
- скачиваем программу UltraISO с официального сайта . При желании используйте другую программу с аналогичным функционалом – порядок действий останется идентичным. UltraISO является самым популярным и удобным вариантом;
- дождавшись окончания загрузки пакета, запускаем установочный файл и следуем рекомендациям загрузчика;
- кликаем по ярлыку установленной программы правой кнопкой мышки и запускаем софт от имени администратора, выбрав соответствующий пункт либо можно запустить непосредственно сам образ ISO ;
в открывшемся меню программы жмем кнопку «Файл», затем – «Открыть»;

находим сохраненный ранее образ операционной системы, выделяем и открываем раздел «Самозагрузка». Там выбираем пункт «Записать образ жесткого диска»;

программа откроет всплывающее окно. Убеждаемся, что съемный накопитель правильно идентифицирован. При обнаружении ошибки, вносим соответствующие изменения.

Важно! При выборе метода записи обязательно задаем режим –USB-HDD+.

нажать кнопку «Записать». В открывшемся окне «Подсказка» программа предложит нам удалить все с флешки. Делаем это. Дожидаемся завершения создания загрузочной флешки.
В аналогичной последовательности с помощью программы UltraISO создается загрузочный CD или DVD диск.
Установка Windows
BIOS настроен, загрузочное устройство подготовлено. Приступаем непосредственно к установке Windows. Для этого вставляем в ноутбук диск или флешку и перезагружаем устройство. Ноутбук самостоятельно «поймет», как ему нужно загрузиться. Как правило, никаких дополнительных действий со стороны пользователя не требуется. Некоторые модели «просят» нажать любую клавишу для загрузки со съемного накопителя – делаем это.

Ждем, пока Windows распакует файлы, после чего выбираем «Полная установка».

- если жесткий диск изначально разбит на разделы и файловая система отформатирована в NTFS, приступаем к дальнейшей установке;
- если система – CDA, предварительно удаляем разделы жесткого диска. Для этого жмем кнопку «Настройка диска» и поочередно удаляем разделы.

Здесь же мы можем разделить свободное пространство на несколько разделов. Для этого жмем кнопку «Создать», указываем желаемый размер (под систему лучше от 30 – 60 Гб) и подтверждаем свои действия. Повторяем, пока не распределим все доступное пространство на жестком диске.
Выделяем раздел, отведенный для установки операционной системы, и жмем на установку. Каких-либо особенностей, требующих подробного индивидуального рассмотрения, далее не будет. Вам нужно следовать указаниям установщика.
Компьютер несколько раз перезагрузится. «Трогать» его, при этом, не надо – система сделает все сама. Вам останется лишь выбрать желаемый язык, установить настройки даты/времени, задать имя пользователя и пароль.
Типичные проблемы при установке Windows
Наиболее распространенными среди пользователей являются две типичные ошибки, допущение которых в процессе подготовки к установке Windows способно сделать успешное проведение предстоящего мероприятия невозможным.
Во-первых, неправильный выбор формата на стадии форматирования флеш-накопителя.
Выбирать нужно либо FDD, либо HDD.
Замечание приводилось в инструкции по созданию загрузочного носителя. При использовании других программ ориентируйтесь по ситуации – рекомендации остаются актуальными.
Во-вторых, использование неправильного загрузочного образа. Установочные диски Windows делятся на две категории:
- загрузочные – предназначены для «чистой» установки операционной системы;
- не загрузочные – применяются преимущественно для решения различных проблем и работают только из-под интерфейса Windows.
Чтобы справиться с установкой операционной по вышеприведенной последовательности, пользователь должен правильно выполнить эмуляцию образа на диск/флешку.
Для этого проверяйте настройки, выставленные в программе для создания загрузочного накопителя, на соответствие представленным требованиям.
Таким образом, в самостоятельной установке Windows на Lenovo нет ничего сверхсложного: нужно лишь последовательно выполнять соответствующие рекомендации. Следуйте положениям изученного руководства, будьте внимательны на каждом этапе, и все обязательно получится.
Всем доброго дня. Принесли ноут Lenovo G50-30 на установку системы. Вроде бы не первый год этим занимаюсь. Ноут новый. Полез в настройки, отключил UEFI, Secure boot. Включил совместимость с вин7. Начал установку. После копирования файлов валится в синий экран "The BIOS in this system is not fully ACPI compliant Stop 0x000000A5". Пытался поставить win XP - даже с жамканьем F7 - те же яйца. Пытался грузиться с WIN XP PE, WIN7 PE - тот же самый синий экран. Виктория, Мемтест тоже не запускаются. Я в ступоре. Понятно, что ругается на ACPI, но почему не запускаются тесты из-под DOS? Пунктов с настройками ACPI нет. Осталась одна бредовая идея, что проблема с оперативкой. Но ноут гарантийный и весь низ в наклейках. Внутрь залезть не получится. Какие будут варианты?
Как установить Windows 7 на ноутбук Lenovo G50-30 — рецепт №1.
- Сначала по инструкции с официального сайта Леново .
- Дальше - загрузиться с установочного диска Windows 7.
- Нажать Shift + (+Fn)F10 - откроется командная строка.
- Запустить в командной строке консольную утилиту для работы с дисками, разделами и томами в Windows:
diskpart - Просмотреть список дисков, чтобы найти тот, с которым надо поработать.
list disk - Выбрать необходимый диск.
select disk 0 - Очистить накопитель от других разделов.
clean - Преобразовать GPT диск в MBR.
convert mbr - Выйти из Diskpart
exit
Как войти в биос на ноутбуке Lenovo G50-30?
Чтобы зайти в биос на Lenovo G50-30 нажмите Fn + F2 при старте.
Lenovo G50-30 + Windows 7 — рецепт №2.
- В BIOS во вкладке Exit -> OS Optimized Defaults ставим Windows 7 OS.
- Во вкладке Configuration -> USB mode ставим 2.0. (потом вернем 3.0)
- Во вкладке Boot ставим Boot Mode , Boot Priority на.
- Выбираем Exit -> Exit Saving Chаnges, подтверждаем YES.
- Во время перегрузки нажимаем Fn + F12, открывается Boot Manager, где выбираем Legacy CD ROM (DVD).
Windows 7 на Lenovo G50-30 с помощью обновления BIOS — рецепт №3.
- В текущей Windows 8 скачиваем с официального сайта Леново биос и обновляемся до последней версии.
- Устанавливаем Windows 8 x64, доходим до настройки разделов, уничтожаем все разделы, создаём новые - под систему и остальное.
(Пункт №1 и Пункт №2 можно поменять местами, смотря на то, установлена ли уже Win8 или нет) - Заходим в BIOS, меняем во второй вкладке USB3.0 на USB 2.0.
- В последней вкладке меняю ОС с Win8x64 на Win7.
- Там же нажимаем Load Defalt Settings.
- Все сохраняем, перезагружаем ноут и устанавливаем Win7 x64 без всяких проблем (с диска или флешки не важно).
Решение 0x000000a5 + Lenovo G50-30 с уже залитой на диск Windows 7 — рецепт №4.
Если Windows 7 уже залита на диск (например, sysrep), то побороть bluescreen можно так:
- Заходим в BIOS, меняю во второй вкладке USB3.0 на USB 2.0 (потом вернем)
- В последней вкладке меняем ОС с Win8 на Win7.
- Нажимаем Load Defalt Settings.
- Save & Exit.
Порядок действий важен! Блюскрина больше не будет.
При установке любой версии Windows (xp, 7 или 8) с любого носителя с флешки или с DVD-диска на ноутбук Lenovo ideapad G50-30 или Lenovo ideapad G40-30 возникает ошибка 0x000000A5:
Эта же ошибка будет возникать при попытке загрузить различные тестовые утилиты - MHDD, MEMTest и т. п.
Не стоит паниковать, скорее всего с вашим ноутбуков все в порядке - проблема кроется в версии BIOS и его настройках. Если у Вас модель с предустановленной Windows 8 - то можно прямо из нее обновить BIOS и затем поставить Windows 7. Но большая часть комплектаций поставляется с предустановленным FreeDOS, в этом случае обновить BIOS не получится и придется настраивать BIOS.
Для входа в BIOS на Lenovo G50-30 и G40-30 используйте сочетание FN+F2 при включении ноутбука или . У Вас должно открыться окно где указана модель ноутбука, версия BIOS и другая информация:
Перемещаться по меню можно клавишами со стрелками, переходим на вкладку Boot и ставим настройки как указано на этой фотке:
Boot mode = Legacy support
Boot Priority = Legacy First, остальные оставляем как есть
Переходим на вкладку Exit и выбираем по порядку в первом пункте ставим нужную OS Windows 7, Windows 8 или Other если хотите поставить другую операционную систему, затем выбираем второй пункт, жмем Enter и соглашаемся с загрузкой стандартных настроек. 3-й пункт запоминаем и пока не трогаем.
Переходим на вкладку Configuration и в Usb Mode - выбираем USB 2.0, это нужно на время установки Windows с флешки, после установки настройку надо вернуть обратно на USB 3.0 и после этого проверяем что все настройки что мы меняли имеют нужные значения, возвращаемся на вкладку Exit и выполняем 3-й пункт.
После этого, если все настройки поставлены верно установка Windows пройдет без проблем.
Небольшой нюанс, если у Вас установлена Windows 8, а Вы хотите поставить Windows 7, то вероятно потребуется конвертировать разбивку диска из GPT в MBR, для этого нужно проделать следующее:
- Загрузитесь с установочной флешки или диска с Windows 7
- Нажмите Shift + F10, если командная строка не запустилась попробуйте комбинацию Shift+Fn+F10
- Введите команды, по одной в строке и после каждой нажимая Enter
- diskpart (запустится утилита для разбивки диска)
- list disk (команда покажет список дисков)
- select disk 0 (выбираем диск с которым будем работать, если дисков несколько выбирайте внимательно нужный и вписывайте вместо 0 нужную цифру)
- clean (удаляем все разделы)
- convert mbr (преобразовываем наш диск в формат MBR, который понимает Windows 7 и более старые системы)
- exit
После выхода из утилиты, можно продолжать установку Windows 7.
Производители современных ноутбуков сознательно усложняют защиту BIOS от неосторожных пользователей и стараются предотвратить нанесение вреда системе. Ноутбуки Lenovo не стали исключением в этом вопросе. С более старыми моделями можно еще как-то работать без проблем, а вот с новыми ноутбуками приходиться напрягаться. Поэтому множество пользователей задаются вопросом: как загрузиться с флэшки на ноутбуке Lenovo, а мы знаем желания наших читателей и публикуем эту статью.
Первым делом нужно зайти в BIOS. Для этого перезагрузите ноутбук и нажмите нужную комбинацию клавиш. Вам могут подойти кнопки F2 или же Delete (иногда сочетание Fn c клавишей F2).
Теперь перед вами появится главное меню BIOS, управлять которым придется с помощью клавиатуры.
Первым делом надо зайдите во вкладку Security и перейдите на строчку Secure Boot. Это специальный протокол, предназначенный для безопасной загрузки. Он блокирует все попытки загрузить ноутбук с какого-либо загрузочного устройства, кроме установочного диска Windows 8. Его надо отключить, а потому следует выставить значение Disabled в строке Secure Boot.
Теперь вам придется позаботиться об активации режима совместимости с другими ОС. Поскольку речь идет о Lenovo, то надо включить Legacy Support. Для этого перейдите к вкладке Boot. Если вы посмотрите на первую строку в этой вкладке, то увидите Boot Mode, как на картинке ниже.

Теперь нужно изменить значение UEFI на Legacy Support. А Boot Priority на Legacy First.

Затем выйдите в Главное меню, сохранив все настройки. Просто нажмите на Exit в заглавной строке, выберите Exit Saving Changes и нажмите клавишу Enter. Подтвердите свое решение, выбрав Yes в появившемся запросе.

Теперь надо немного подождать, пока ноутбук перезагружается. Следующая задача касается непосредственно работы над загрузочной флешкой. Если вы сомневаетесь в своих навыках обращения с техникой, то просто доверьте работу по настройке и ремонту ноутбуков Lenovo мастерам специализированного сервисного центра.
Те же, кто обладает более старыми моделями Lenovo, на которых нет столь сложной системы защиты, могут с облегчением выдохнуть, и приступать к работе, пропустив предыдущие шаги.
Изменение порядка загрузки ноутбука
Нужно снова зайти в BIOS, не забыв предварительно вставить флешку в ноутбук. Перейдите в раздел Boot. Если вы все сделали правильно, то увидите свою флешку в данном окне.

Тут нужно выставить приоритетность флешки, подняв ее на первое место в списке. Просто нажмите одновременно клавиши Fn и F6. Как видите, название устройства изменило свое положение.

Теперь снова нажмите на Exit и сохраните все изменения. Ноутбук перезагрузится и начнет загружаться с флешки. Не забудьте вернуть защиту и произвести остальные настройки, в обратном порядке, после завершения работы.