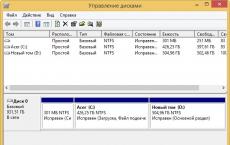ES проводник, инструкция по установке и использованию. Обзор приложения ES проводник
На сегодняшний день существует немалое количество различных проводников (или файловых менеджеров) для ОС Android . Устройств на базе этой системы с каждым днём всё больше. Не так давно на Андроиде выходили в основном смартфоны с небольшой диагональю экрана. Но сегодня перечень устройств оброс огромными планшетами и даже настольными компьютерами. Заслуженной популярностью на таких устройствах обладает ES Проводник. Как пользоваться этой программой? И почему настолько многие владельцы смартфонов предпочитают именно такое решение? Далее речь пойдёт о том, как работать с ES проводником для Андроид; какие основные функции он имеет. Также мы рассмотрим основные отличия ЕС от конкурентов.
В Play Market от Google можно найти почти любое приложение, которое поддерживается операционной системой Андроид. И наверняка ES окажется в числе первых, стоит только начать искать в каталоге ПО Файловый менеджер. Известно большое количество пользователей, которые вовсе не используют сторонние менеджеры на своих устройствах. Те, кто активно применяют их, предпочитают ES проводник. Для чего он нужен - так это для эффективной организации работы с файлами, большей гибкости и быстрой навигации по файловой системе.
Проводник на Андроид- явление довольно распространённое. Поэтому магазин ПО предложит ряд других файловых менеджеров. Обратим внимание на некоторые из них.

Если же вы остановили свой выбор именно на ES, наверняка задаётесь вопросом, как работать с ES Проводник в Андроид. Об этом и пойдёт речь далее.
Установка и настройка
ES проводник - что это за программа? Универсальный файловый менеджер, полюбившийся владельцам смартфонов за функциональность, простоту и лёгкость настройки. Его меню логичны, а внешний вид неплохо помогает ориентироваться в файловой системе смартфона.
Достаточно найти его в Play Market, нажать «Установить» и принять все необходимые разрешения. После загрузки программа появится в меню приложений. Как установить ЕС проводник на Андроид- вам уже известно. Далее можно попробовать разобраться в этой программе.
Интерфейс не особо выделяется на фоне конкурентов. Разве что ярко-голубой цвет папок добавляет красок в общую картину. В остальном всё вполне стандартно - сверху встречает строка навигации, а снизу - две основные функциональные кнопки. Но внешний вид достаточно просто поддаётся изменениям. Необходимо нажать кнопку «Вид» на нижней панели. Так можно перейти к другому представлению файлов и папок.
Сразу же можно подключить к Проводнику облачное хранилище. Для этого необходимо нажать «Создать», и следовать инструкциям на экране.
Интерфейс

Стоит рассмотреть основные вкладки программы:
- «Закладки». Здесь можно увидеть все папки и файлы, добавленные для быстрого вызова. Чтобы вновь вернуться к ним, нажмите на одну из закладок.
- «Средства». Много дополнительных инструментов для работы с Android. Управление памятью , загрузками, Менеджер сетей, Root-проводник и другое.
- «Сеть». Настроить сеть, файлы которой будут отображаться.
- «Библиотеки». Быстрый доступ к основным библиотекам пользователя. Это аналог именной папки в
Вы вкратце разобрались, как пользоваться ЕС проводником для Андроид. Как видите, это не требует много усилий. Новичок легко может справиться, ведь интерфейс программы заточен под практически все нужды уже «из коробки». А в Google Play можно найти богатый выбор тем для программы. Они помогут тем, кого по каким-то причинам не устраивает внешний вид Проводника.
Перемещение файлов
Перемещать файлы в программе несложно. Для этого следует задержать палец на файле или папке и дождаться появления на элементе галочки. Если необходимо, можно выбрать несколько элементов схожим образом. Если выбран один элемент - все следующие выбираются коротким нажатием.
Используя ES Проводник, как перемещать файлы из папки в папку? Найдите в меню снизу или сбоку кнопку «Переместить в…» и выберите конечную папку. В неё и будут перемещены все выбранные элементы.
Другие возможности
В ЕС Проводнике также хорошо реализовано управление жестами. Настроить его можно с помощью пунктов главного меню. Когда включен режим жестов, вы увидите на экране круглый элемент, который будет показывать, где следует вводить жест. Жесты можно программировать и придавать ем любую сложность - главное, чтобы вы запомнили комбинацию. Со временем вы легко разберётесь, как установить на жесты самые разные функции файлового менеджера.
Для передачи фоток со смартфона на компьютер и для просмотра фильмов на планшете с компьютера.
Со временем, как вы заметили, приложение стало приобретать новый функционал, который кое-кому кажется избыточным. Сначала мне тоже так казалось. Даже раздражало ничуть не меньше чем реклама. А потом я подумал, что нужно использовать возможности приложения на всю катушку и проблема исчезнет сама собой. Я был прав — проблема почти исчезла.
Бесплатный проводник для Андроид, расширенные возможности ES проводник
Перечислю то, что у вас всегда под рукой, но вы, как и я использовали сторонние приложения.
Классные штуки приложения ES проводник, которые не все используют:
Журнал действий на смартфоне . Это очень помогает. Журнал очень информативен и запоминает все действия с файлами: создание, скачивание, перемещение. Ничего не теряется.
Самое главное — в журнале можно найти непонятно куда сохранённый файл.

Функция Отправитель (Sender) — аналог share link и подобных приложений для передачи файлов от одного устройства к другому через wi-fi. Например, так можно перекинуть фотки с одного смартфона на другой. На первом устанавливается режим «Получение», на втором — режим «Отправить». Устройства должны найти друг друга, затем вы выбираете файлы и отправляете. Все просто. Подробнее о подобных приложениях для передачи файлов между смартфонами/планшетами писал . Полученные таким образом файлы можно чуть ниже и просмотреть.

Поехали дальше. Режим «Сжатый» показывает все архивы на вашем устройстве. Часто лишним мусором на смартфоне остаются скаченные архивы из интернета, например, книги. Получается, что данный режим — фильтр поиска архивов.

Режим Очистка мне нравится тем, что выводит всё, что можно удалить. Рекомендую внимательно смотреть что удаляете. Но, не волнуйтесь, удалённые файлы попадут в корзину и вы их сможете восстановить. Да, этот проводник имеет свою корзину и если удалять файлы, фотки, музыку с го помощью, то данные легко можно будет восстановить при необходимости. Просто восстановить из корзины.

АPPs позволяет удалять, архивировать и блокировать установленные приложения.

Изображения — аналог галереи, на любителя. Есть функция показать последнее просмотренное. Работает медленнее стандартной галереи.

За пиктограммой Музыка прячется простенький каталог музыки устройства. Есть поддержка обложек, файл(ы) можно легко скачать, есть кнопка доступа к записям диктофона. Это удобно, когда встроенный диктофон не имеет удобного интерфейса каталогизирования файлов.

Облако — хороший режим. Заменяет собой единый интерфейс доступа к множеству облачных сервисов. Имеет место быть. Необходимо предварительно настроить аккаунты.

Загрузчик показывает загрузки. Обратите внимание, что показываются только те загрузки, которые были сделаны с помощью ES проводника. Загруженные файлы с помощью, например, Хрома вы там не увидите.

Документы сортируются в режиме Документы . Проводник понимает форматы электронных книг.

Удалённо управление вашим устройством по сети wi-fi доступно по нажатию вкладки Удалённый доступ. Если у вас дома смартфон или планшет подключены к той же сети Wi-Fi, что и компьютер/ноутбук, то вы можете управлять мобильным устройством с компьютера. Запускаете и после подключения к сети на компьютере в браузере вводите ftp://192.168.1.27:3721/

Вот как будет это выглядеть. Можно скачать нужный файл на компьютер. Но полноценный обмен данными лучше организовать .

Рассмотрим этот, пожалуй самый популярный файловый менеджер для андроид. также является мощнейшим средством для работы с Вашими файлами. Настройки ес проводника мы сегодня рассмотрим.
Интерфейс хоть и не блещет своей оригинальностью и изящностью, зато интуитивно понятный и прост в освоении.
Внешний вид изменить достаточно просто, нужно нажать на кнопку «Вид» и выбрать из списка тот, который вам понравится, там же вы можете выбрать тип сортировки. Так же внизу находятся кнопки «Создать»(файл или папку),»Поиск», «Обновить» и «Окна».
Приложение умеет работать с файлами на вашем устройстве, по сети LAN, и в облачном хранилище. Чтобы подключиться по сети LAN нужно нажать кнопку «Создать» и прописать настройка Вашего сервера, так же можно выполнить сканирование.
Чтобы выполнить подключение к облачному сервису, нужно выбрать его иконку вверху окна приложения, нажать кнопку «Создать», выбрать иконку интересующего Вас сервиса, и авторизоваться.
При нажатии на иконку быстрого доступа, в левом верхнем углу окна, открывается панель, в которой можно управлять настройками приложения.
Рассмотрим все по порядку.
- «Закладки»- места, которые вы добавили в закладки, чтоб добавить в закладки, нужно долгим тапом на папке вызвать меню, и назать добавить в закладки
- «Локальное хранилище» — быстрый переход к устройствам и папкам
- «Библиотеки» — быстрый переход к библиотекам пользователя
- «Сеть» — выбор сети, из которой будут отображаться файлы. (LAN, Облачное хранилище, FTP, Устройства Bluetooth)
- «Средства» — дополнительные средства для работы с системой, к ним относятся:
«Менеджер приложений»
— средство для работы с Вашими приложениями, для управления системными приложениями понадобятся Root права.
«Менеджер загрузок»
— для управлением Вашими загрузками.
«Диспетчер задач»
— не входит в ES проводник, нужно отдельно докачивать с плей маркета, служит средством управления работающими приложениями.
«Анализатор SD карты»
— анализирует использование места ни сд карте и устройстве, показывает сколько места занимает та или иная папка.
«Удаленный доступ»
— вы можете создать FTP соединение для удаленного доступа с вашим компьютером или иным устройством по WI-FI
«Менеджер сетей»
— служит для создания сети для подключения к другим устройствам.
«Буфер обмена»
— служит для удобства работы с файлами в ЕС проводнике.
«Список скрытых»
— список скрытых файлов и папок пользователя.
«Root-проводник»
— открывает доступ к системным файлам пользователя при наличии root прав на устройстве.
«Gesture»
— включение/выключение управления жестами, так же добавление своих жестов в ES проводник.
«Показывать скрытые файлы»
«Thumbnails»
— включение/выключение иконок.
Так же можно изменить тему ес проводника, скачать их можно в google play. В настройках можно изменить приложение полностью под себя.
Файловый менеджер для андроид – приложение, которое дает возможность управлять содержимым устройства. В этой статье Вы узнаете о лучшем файловом менеджере на андроид - ES-Проводник .
В этой статье мы разберем: - для чего нужен менеджер файлов каждому устройству, - какие возможности дает проводник для пользования смартфоном или планшетом, - инструкция по практическому применению функций файлового менеджера.
1. Для чего нужен файловый менеджер
Трудно представить работу с компьютером или ноутбуком на Windows без программы "Мой компьютер", поэтому ее ярлык, как правило, находится у всех на Рабочем столе. Ту же функцию выполняют файловые менеджеры на мобильных устройствах, и если они качественные, то абсолютно не уступают по возможностям своему аналогу на ПК, что дает вам возможность управлять содержимым вашего устройства автономно, без привязки к компьютеру.
В устройствах некоторых производителей вообще нет какого-либо файлового менеджера, поэтому вы не сможете даже посмотреть, что вы скачали или открыть необходимый файл, пока самостоятельно его себе не установите. В большинстве других андроид устройств уже есть встроенный файловый менеджер. Но они, как правило, не дают тех возможностей, которые есть в лучшем файловом менеджере. В любом случае необходимо установить файловый менеджер на андроид.
На сегодняшний день, безусловно, лучшим файловым менеджером является ES-Проводник. Он совершенно бесплатный, и в нем есть все необходимые функции.
2. Возможности файлового менеджера ES и их применение
Вы можете отсортировать все содержимое по папочкам, к примеру, создать папку и собрать всю музыку, сохраненную в разных местах (Bluetooth, downloads и др.) в одной папке или отсортировать все свои картинки и фотографии по годам или мероприятиям. Все эти операции вы когда-либо делали на своем ПК, теперь, то же самое можно делать непосредственно на андроид телефоне или планшете. Для этого: выделяем долгим нажатием 1 файл/папку и внизу появляются варианты действий: копировать, вырезать, удалить, переименовать + еще (добавить на рабочий стол, проиграть, отравить, сжатие, свойства)
Миниатюры изображений
При просмотре файлов с изображениями они будут показываться, как эскизы – поэтому не обязательно открывать файл, чтоб посмотреть саму картинку или фотографию.
Нет необходимости устанавливать дополнительные приложения для редактирования текста – ES Проводник позволит вам работать с документами различных типов.

Встроенный менеджер приложений с возможностью удаления и бекапа
Если вы когда-то уже удаляли приложения со своего андроида, то знаете, что удалить сразу несколько через меню приложений нельзя. С помощью ES Проводника вы сможете удалить сразу несколько приложений, предварительно выбрав их. В этом же меню вы можете сделать резервную копию вашего устройства. Для того, чтоб удалить несколько приложений: сверху-слева кнопочка, выбираем менеджер приложений. Длинным нажатием выбираем 1 приложение, затем ставим галочки на остальных и нажимаем внизу Деинсталлировать.
Множественный выбор файлов и папок
Каждое действие вы можете делать не только с одним файлом или папкой, а выбирать несколько сразу. Можно выбрать все файлы и папки или длинным нажатием выбираем одну, потом ставим галочки на всех остальных
Встроенный поиск
Через некоторое время пользования андроид устройством вы поймете, что отыскать какой-то файл в большом количестве созданных системой папок, довольно сложно. Но вы легко можете отыскивать нужные вам файлы на своем смартфоне по названию (также удобно искать конкретный формат, к примеру, если вы хотите установить все apk файлы, то в поиске пишите apk)
На странице Homepage отсортированы все ваши файлы на андроиде: отдельно все фото, видео, музыка, книги, приложения, какие есть на устройстве.

Вы можете отправить совершенно любой файл со своего девайса по Bluetooth, email, добавить его в различные социальные сети наподобие Вконтакте, Facebook, Google+, Hangouts, Skype, Viber, а также отправить в виде ММС. Для этого: выделяем необходимый файл и нажимаем кнопку Еще. Здесь отображается большущий список возможностей, в том числе и всевозможные варианты отправки файла.

Встроенный zip архиватор
Вы можете, как разархивировать, так и архивировать файлы типа.zip и.rar, что дает еще один + к автономности андроид устройства.
Удаленный доступ c любого устройства
Вы можете подключаться с любого другого устройства, независимо от операционной системы и смотреть или скачивать содержимое. Для этого зайдите в Средства - удаленный доступ и введите в адресную строку вашего браузера адрес, написанный в строке.
Доступ к облачным хранилищам
Вы можете работать через ES Проводник с такими хранилищами как: Google Drive, Яндекс.Диск, Dropbox, Skydrive, Ubuntu One. Облачное хранилище – это виртуальная флешка. Вы надежно храните все ваши данные в интернете и имеете к ним доступ совершенно с любого устройства с выходом в интернет. Если вам это интересно, начните использовать один из таких сервисов: . Для этого: заходим в сеть - облачное хранилище, выбираем необходимый сервис, вводим данные аккаунта и всем содержимым своих хранилищ вы можете теперь управлять с андроида.
Переключение между окнами
Вы можете открыть сразу несколько необходимых окон, например, содержимое карты памяти, облачное хранилище и удобно переключаться между ними.
Итак, мы узнали какой лучший файловый менеджер для андроид , для чего нужен менеджер файлов каждому устройству, какие возможности дает проводник для пользования смартфоном или планшетом, а также как пользоваться основными функциями.
Если раньше вы пользовались только встроенным менеджером файлов Android, то разобраться с ES Проводником вам поначалу может быть непросто. Приложение отличается огромными возможностями, однако надо понять логику работы с ним. Тогда он очень упростит вам жизнь. Итак, вот он, ваш ES Проводник. Как пользоваться на телефоне? Раскроем основные возможности программы в кратком обзоре.
ES Проводник является признанным лидером среди проводников
Рассмотрим, как с помощью ES File Explorer проводить основные операции.
- Для операций с файлами ваш основной инструмент - долгий тап. Этим способом можно выбрать нужные папки и файлы. Когда вы отметили их, внизу появляется прокручиваемое меню. В нём будут все необходимые функции работы с файлами: копировать/вырезать, переименовать, удалить, переместить файл, посмотреть его свойства или поискать информацию о нём в Google.
- Сортировка данных по типу доступна прямо с главного экрана. Если вас интересует, к примеру, музыка или картинки, вы просто нажимаете на нужную кнопку в списке. Перед вами открывается полный список файлов нужного типа.
- Теперь вы можете поискать нужный в общем списке, перейти к папке «Загрузчик», чтобы найти свежескачанные, отсортировать их по времени воспроизведения или сохранения на смартфон.
- Чтобы открыть медиафайл, просто тапните на нём. Всплывающее меню предложит вам выбор: воспроизвести аудио/видео/картинку собственными средствами или открыть в каком-то стороннем плейере/галерее.
- Для архивации воспользуйтесь долгим тапом. Встроенный архиватор в ES File Explorer уже есть. Чтобы посмотреть список архивов на вашем смартфоне и открыть нужный, тапните на ярлык «Сжатый» на главном экране.
 Выделив файлы, вы сможете совершить с ними различные действия
Выделив файлы, вы сможете совершить с ними различные действия  В папке Загрузчик находятся последние сохраненные файлы
В папке Загрузчик находятся последние сохраненные файлы  Для просмотра заархивированных файлов выберите Сжатый
Для просмотра заархивированных файлов выберите Сжатый
Дополнительные функции ES
Перед тем, как пользоваться ЕС Проводником на телефоне, нужно осознать, насколько это мощное приложение и сколько в нём дополнительных функций. Именно за эту избыточную силу мы и любим это приложение.
- Быстрый поиск ES Swipe. Если вы активируете эту функцию, вам не надо будет выходить из программы для запуска других приложений. Проведите от левого нижнего угла к центру, и перед вами откроется круговой список ярлыков.
- Здесь доступны системные настройки и наиболее часто используемые вами приложения. Блок имеет форму сектора круга, и его можно прокручивать, чтобы открыть новые ярлыки.
- Анализатор места. Нажав на эту кнопку на главном экране, вы запускаете анализ содержимого памяти. После анализа программа предложит вам список файлов, которые, по её мнению, занимают слишком много места. А вы сами решите, какие из них удалять.
- Удалённый доступ. Если вы включите эту функцию, вы сможете удалённо управлять своим смартфоном с компьютера, подключенного к той же локальной сети. Вам просто надо ввести в браузере ссылку, которая будет отображаться на экране телефона или планшета.