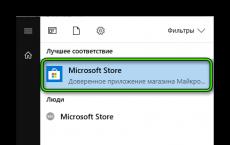Старый компьютер что с ним делать. Использование старого компьютера с Linux. Играем в компьютерный детектив
Со временем на каждом предприятии скапливается большое количество неиспользуемой компьютерной техники, которая либо морально устарела, либо вышла из строя, либо по каким-то другим причинам пылится и занимает место. Далее мы будем говорить только о пользовательских системных блоках, хотя многое применимо и к другим видам техники. Для того, чтобы принять решение, что можно сделать со старыми системными блоками, нужно собрать информацию об их состоянии, то есть провести инвентаризацию и результаты записать в паспорт системного блока. Имея такой паспорт, мы сможем принять взвешенное решение о дальнейшей судьбе старого системного блока. Возможно и не стоит «городить огород», так как на такое мероприятие потребуется выделить ресурсы (далее будет описано, что потребуется), в первую очередь время специалистов. Паспорт системного блока лучше всего вести в бумажном виде, так как при проведении некоторых мероприятий трудно будет воспользоваться компьютером. Если кратко, то для составления паспорта потребуются следующие шаги:
- идентификация системного блока;
- внутренний осмотр;
- проверка работы ядра;
- тестирование оборудования.
Шаг 1. Идентификация системного блока
Этот шаг может быть проведен прямо на складе, где хранятся системники, если позволяет освещение, также потребуется стол и стул для заполнения паспорта. Возможно потребуются расходные материалы для маркировки, а также влажные салфетки или влажная тряпка для предварительной очистки внешних поверхностей. На большинстве предприятий на оборудование наносят инвентарные номера. Если это так, и инвентарные номера хорошо видны, то этого вполне хватит для этого шага. Во всех остальных случаях следует нанести идентификационные данные (например, номер по порядку) на корпус системника, так чтобы легко было отличить один системник от другого. Возможно, идентификационные данные придется продублировать и внутри системника. В паспорт вносим идентификатор (инвентарный номер или номер по порядку), можно также дать имена (марка, модель, если они есть), но это не обязательно. Далее делается внешний осмотр. В принципе градация может быть следующая: удовлетворительный (внешний вид позволяет поставить системник пользователю) и неудовлетворительный (внешний вид не позволяет поставить системник пользователю). Результаты внешнего осмотра вносим в паспорт.Шаг 2. Внутренний осмотр
Прежде чем начинать внутренний осмотр, требуется очистить системник от пыли. На многих предприятиях сисадмины пренебрегают ежегодной процедурой очистки системников от пыли, поэтому этот шаг в первую очередь посвящен им.Для этой процедуры потребуется помещение, свободное от сотрудников (можно сделать очистку на улице, если позволяют условия и погода). Помещение должно иметь стол, стул и электрическую розетку, если будет использоваться пылесос. Для этой процедуры потребуются: небольшая малярная кисть, деревянная палочка (можете купить лапшу быстрого приготовления, в комплекте которой есть целых две деревянных палочки), клизма типа груши (типа грелки нам не подойдет) и естественно крестообразная отвертка. Будет очень замечательно, если будет в наличии старый советский пылесос, которым можно было производить побелку, если такого нет, то сойдет обычный. Можно обойтись и без пылесоса, используя клизму, но при больших объемах будут болеть запястья. Можно использовать компрессоры и баллончики со сжатым газом. Потребуются также спецодежда и средства защиты: технический халат (комбинезон), рабочие хб-перчатки, респиратор и защитные очки. Использовать или не использовать средства защиты – решать вам. Кроме этого потребуются следующие расходные материалы: термопаста, тряпка или влажные салфетки.
Снимаем боковую стенку корпуса, после чего кисточкой (салфеткой или тряпкой) очищаем горизонтальные поверхности (не дочиста, а чтобы не пылить). Собранный «мох» желательно поместить в емкость, которую можно сделать из пластиковой бутылки (привет Андрею Александровичу Бахметьеву). Далее очищаем провода и разъемы, идущие от блока питания, отключаем разъемы, отворачиваем и снимаем блок. Снимаем крышку блока питания и очищаем «авгиевы конюшни».
Обращаю ваше внимание, что если вы чистите потоком воздуха, то лучше зафиксировать крылья вентилятора, например, той же самой китайской палочкой. Это делается с целью не повредить двигатель вентилятора и движущиеся части, если этого не делать в лучшем случае вентилятор будет шуметь, а в худшем не будет работать электродвигатель. После очистки блока питания можно визуально осмотреть: конденсаторы на предмет вздутия, остальное на предмет перегорания, результаты осмотра блока питания записать в паспорт. Категорически не рекомендуется использовать блок питания при вздутых конденсаторах или других элементах с признаками перегорания.
Откладываем блок питания в сторону, теперь снимем планки памяти (очень часто они располагаются близко к радиатору, поэтому можно ненароком задеть). Если более 5 лет не менялась термопаста, то лучше снять радиатор с материнской платы, в остальных случаях постарайтесь снять вентилятор с радиатора. Спешка в данном деле приведет к потере времени. Поэтому если сомневаетесь, лучше снять радиатор. Эта процедура может потребовать снятия материнской платы с шасси корпуса, так как некоторые кулеры устанавливаются на подкладку под материнской платой. В этом случае очистка будет произведена более качественно.
После очистки кулера и радиатора не торопитесь устанавливать вентилятор (радиатор) на место, очистите элементы, особенно конденсаторы, располагающиеся рядом с радиатором, и осмотрите их. Результаты осмотра запишите в паспорт. В том числе следует очистить слоты оперативной памяти потоком воздуха (тут то клизма и может пригодиться). Вот теперь можно ставить на место вентилятор (радиатор).
Перед очисткой остальной части материнской платы (если вы не снимали материнскую плату с шасси корпуса), следует отключить все разъемы приводов и жестких дисков, снять все не интегрированные карты и планки (видеокарта, сетевая карта, планка USB и т.д.), так как на следующем шаге нам все равно придется их снимать. Все снятые карты следует очистить, осмотреть, и результаты осмотра, а также модель и марку отметить в паспорте. После очистки осматриваем оставшиеся элементы материнской платы, включая чипсет (на нем достаточно часто бывают микровзрывы, например, в результате короткого замыкания на USB-устройстве).
Если приводы и жесткие диски мешают очистке ниш корпуса, то следует их снять. После снятия привода (жесткого диска) кисточкой очищаем поверхности устройства, делаем осмотр и заносим марку и модель в паспорт. Заканчиваем чистку протиранием влажной тряпкой или салфеткой больших поверхностей с запылением. Перед установкой оперативной памяти чистим контакты резинкой или сухой салфеткой. Перед установкой на место блока питания, проверяем его. Есть несколько вариантов проверки: вариант первый – проверка устройством Power Supply Tester, вариант второй – проверка мультиметром с замыканием зеленого и черного контактов под нагрузкой (например, вентилятор) и вариант третий – подключаем к тестовому (заранее известно, что оно рабочее) оборудованию (в данном случае подойдет материнская плата с процессором и оперативной памятью с таким же разъемом питанием, как и на блоке питания). Результаты заносим в паспорт. Обратите внимание на то, что материнскую плату со вздувшимися конденсаторами лучше не использовать.
Шаг 3. Проверка ядра
Под ядром понимается: блок питания, материнская плата, процессор, оперативная память. Для материнской платы без интегрированного видеоадаптера в состав ядра входит видеокарта. Для выполнения данного шага потребуется стол, стул, источник бесперебойного питания, монитор и клавиатура. Из расходных материалов может потребоваться аккумулятор CMOS (CR2032), и корпусной спикер.Во время старта слушаем звуковые сигналы из подключенного спикера. Если экран так и не загорелся, пробуем подключить тестовый (заранее известно, что он исправен) блок питания, при отрицательном результате сбрасываем настройки BIOS перемычкой Clear CMOS (Clear BIOS, Clear RTC и т.д.).
Если же ядро «стартануло с одним пиком», то в BIOS смотрим дату на предмет замены батарейки CR2032 (если вы не сбрасывали настройки Clear CMOS), характеристики ядра: модель и скорость процессора, количество ядер, тип и объем оперативной памяти, модель материнской платы. Следует также посмотреть температуру процессора, если процессор сильно греется, то возможно вы неправильно установили кулер.
На этом же шаге слушаем «шумность» вентиляторов. Результаты записываем в паспорт: исправно ли ядро, характеристики ядра, необходимость замены батарейки CMOS и вентиляторов кулера, корпуса и блока питания.
После чего выключаем системник и устанавливаем все снятые карты, подключаем кабели и шлейфы, в общем как до очистки. Пробуем включить в полном снаряженном состоянии. Цель данной меры подготовить системник для тестирования. Возможна такая ситуация, когда какое-либо оборудование начинает «вешать» систему. Тут возможны два варианта, либо блок питания не «осиляет» это оборудование, либо это оборудование неисправно. В обоих случаях мы должны это оборудование отключить, и сделать отметку в паспорте. Если есть возможность, подключите это оборудование на исправную систему с целью проверки его работоспособности.
Шаг 4. Тестирование оборудования
Для выполнения этого шага требуется то же, что и на прошлом шаге плюс: мышь, загрузочный диск с комплектом тестовых программ, сетевой коммутатор или маршрутизатор для проверки работы сетевой карты, колонки для проверки звуковой карты, USB-устройство, например, флешка.Мы должны протестировать центральный процессор, причем желательно видеть график температуры как самого ЦП, так и материнской платы, а также колебания питания. Нам нужно протестировать оперативную память на наличие битых ячеек и жесткий диск на наличие bad-секторов. Желательно также протестировать чипсет, видеоадаптер и прочие устройства на предмет работоспособности. Лучше всего это сделать с загрузочного диска, так как в этом случае нам не будут мешать службы, автозапускаемые программы и антивирусные программы. Есть и недостаток такого подхода – отсутствие нужного драйвера устройства на загрузочном диске не даст проверить полноценно.
Программ для стресс-тестирования достаточно много, перечислю лишь наиболее известные: AIDA64 (бывшая Everest), SiSoft Sandra, S&M, OCCT. Кроме стресс-тестирования, для проверки оперативной памяти можно использовать старую добрую Memtest86. А вот с программами проверки жестких дисков можно запутаться. Во-первых, лучше воспользоваться официальными программами диагностики от производителей жестких дисков. Во-вторых, до сих пор пользуется популярностью программа проверки диска Victoria, а есть еще одна популярная программа - mhdd. В-третьих, проверка бэд-блоков есть и в других программах, например, универсальной утилите по разбивке диска и восстановления данных - DiskGenius.
Имейте в виду, что тестирование может занять очень много времени. Также следует четко понимать, что если будут успешно пройдены все тесты, то с определенной долей вероятности можно считать оборудование исправным. Поэтому тестировать надо, но без фанатизма. Можно утвердить следующую политику: если стресс-тест пройден успешно, то можно считать оборудование исправным, а специализированными тестами пользоваться только при подозрении. В любом случае, надо быть готовым, что оно в любой момент выйдет из строя. Хотя практика показывает, что старые компьютеры работают более стабильно, чем новые.
Итоги
И так паспорт содержит исчерпывающую информацию о текущем состоянии системного блока, пора принимать решение. Конечно же решение будете принимать вы, здесь же приведены лишь рекомендации. Давайте разделим системники на группы: высший сорт, первый сорт, второй сорт, третий сорт и некондиция. К высшему сорту будут относится системники, имеющие:- удовлетворительный внешний вид;
- осмотр оборудования - без замечаний;
- малошумящие вентиляторы и кулеры (или замененные);
- характеристики процессора, оперативной памяти и жесткого диска соответствуют оптимальным требованиям к программному обеспечению, используемому на вашем предприятии;
- стресс-тест пройден без замечаний.
Третий сорт можно использовать в качестве минисерверов: файерволы, маршрутизаторы, VPN-шлюзы, файлопомойки, будильники и т.д. Или использовать в качестве тестового оборудования. Второй сорт можно использовать вместо терминальных клиентов, либо для нетребовательных к ресурсам рабочих мест. Из системников высшего и первого сортов можно создать подменный фонд.
Подменный фонд может использоваться как временная замена рабочего системного блока с целью снизить или исключить простой сотрудников в случаях:
- выхода из строя;
- подозрения вирусного заражения;
- долговременного обновления программного обеспечения, например, переходе на другую операционную систему;
- плановому обслуживанию, например, чистки от пыли.
У многих людей есть старые компьютеры, с которыми они не знают что делать. Большинство выбрасывают или продают старое оборудование когда покупают новое. Ведь Windows использовать на нем не очень то и удобно. Но вместо этого вы можете превратить ваш старый компьютер в файловый сервер, кэширующий прокси-сервер, смарт ТВ, облачное хранилище, или даже ваше собственное, полноценное облако, используя операционную систему Linux. Специальные дистрибутивы Linux нетребовательны к ресурсам, а возможности Linux в этом плане безграничны.
В этой статье рассмотрим восемь рекомендаций, использования старого компьютера с Linux. Это только восемь вариантов, но неполный список. Вы можете превратить свой старый компьютер с Linux и во что-то другое, так как Linux позволяет сделать очень многое. Теперь давайте перейдем к списку.
Linux идеально подходит для организации файловых серверов и обслуживания файлов. Вы можете создать сетевую папку с помощью Samba или NFS, доступную для всех компьютеров в вашей сети. В то же время файловый сервер не требует от компьютера очень серьезных ресурсов, поэтому использование старого компьютера с linux для этой задачи - отличная идея.
2. Сервер синхронизации

В наши дни у многих пользователей есть не только один компьютер. Это могут быть ноутбуки, рабочие станции, планшеты и смартфоны. Когда у вас появится много устройств, сохранять одинаковые файлы на всех устройствах может стать трудной задачей.
Некоторые скажут что для этого есть облачные сервисы, такие как Dropbox или Google Drive и они правы. Но в таких облачных хранилищах вы получаете ограниченное дисковое пространство, а также компания, предоставляющая облако может получить доступ к вашим файлам.
Если вы хотите большей безопасности на помощь приходит децентрализованное решение для синхронизации. Вы можете создать сервер синхронизации на старой машине и иметь доступ ко всем нужным файлами из сети в любое время. Вы не привязаны никакой облачной службе и ограничены только размером жесткого диска.
Для этого можно использовать такие программы, как SyncThing, Bittorrent Sync.
3. Сервер OwnCloud

Вам нужна лучшая альтернатива Dropbox, Google Drive или Microsoft OneDrive? Вы можете развернуть свое облако на старом компьютере с помощью проекта с открытым исходным кодом OwnCloud.
В отличие от предыдущих двух вариантов OwnCloud это непросто протокол синхронизации файлов. Да, здесь есть приложение, которое вы можете установить на Windows, Linux и даже на Android смартфон, но здесь намного больше функций.
Это полная замена облачных сервисов хранения данных таких как Google Drive или Microsoft OneDrive. Во время настройки вы сможете установить целый набор приложений для управления данными. Есть очень много таких приложений, вот самые популярные:
- Документы
- Календарь
- Почта
- Контакты
Использование старых компьютеров с Linux для облачного сервиса ownCloud, возможно, потому что система не потребляет много ресурсов.
4. NAS

Вам нужно создать систему, удовлетворяющую все ваши потребности в хранении данных? Тогда вы можете превратить старый компьютер в NAS. Такие вещи специально спроектированы для хранения большого количества данных.
Реализовать это можно с помощью специального дистрибутива Open Media Vault. Он специально разработан для управления жесткими дисками и данными, основан на Debian и имеет кучу возможностей.
5. Локальный медиацентр

Локальный медиасервер позволяет использовать различные виды телевидения, например, Apple TV, Google Chromecast, Amazon Fire TV и т д. Хотите попробовать? Просто превратите свой старый компьютер в медиа центр с помощью специального дистрибутива Linux.
Есть много способов для реализации этой идеи, но самый простой - установить дистрибутив Kodibuntu, основанный на Ubuntu и предоставляющий полностью настроенный метацентр на основе Kodi из коробки. Просто установите его на старый компьютер подключите к телевизору и наслаждайтесь.
6. Удаленный медиа сервер

Если вы не можете подключить компьютер непосредственно к телевизору, то это не проблема, можно использовать другой путь. Есть и другие программы медиацентры. Рассмотрим как превратить старую машину в Plex или Emby медиа центр.
С этими медиасерверами вы не ограничены одним экраном. Вместо этого вы можете хранить все свои медиа данные в одном месте и транслировать их при необходимости на устройства из сети. У обоих программ есть несколько приложений и веб-интерфейс для доступа к ним. Это одно из преимуществ медиацентров.
Следует заметить, что для использования старых компьютеров с Linux для медиацентра необходимо приличное оборудование. Большинство компьютеров эпохи DDR2 могут справятся с такими нагрузками. Но не пытайтесь установить Plex на ваш компьютер с Windows 95.
7. Кеширующий прокси сервер

У вас медленное соединение с интернетом и есть старый компьютер? Установите на него Squid прокси-сервер. Почему именно Squid? Это один из лучших инструментов для кэширования интернет-трафика. Это может значительно уменьшить полосу пропускания путем кэширования часто открываемых страниц.
Использование прокси-сервера на отдельном компьютере позволит вам настроить прозрачное проксирование, это даст вам возможность пропускать абсолютно весь трафик через прокси сервер.
Такие вещи идеально подходят для тех, кто использует низко скоростные интернет-соединения.
8. Фаервол

Самый эффективный способ настроить фаервол надежно защищающий вашу локальную сеть или домашний компьютер - это использовать отдельный сервер. В то же время фаервол не требует очень больших вычислительных мощностей при домашнем использовании, поэтому для такой задачи можно использовать старый компьютер.
Настройка фильтрации пакетов на отдельной машине позволяет фильтровать абсолютно все пакеты, проходящие от и к вашей машине. К тому же это станет еще одной защитной ступенью вашей сети.
Бонус. Попробуйте Linux

Хотите попробовать Linux? Узнать как он работает? Сделайте ваш старый компьютер машиной для практики. Здесь не имеет значения сможете ли вы разобраться или запутаетесь, ведь он не используется в качестве основного компьютера. Если вы серьезно настроены на освоение Linux то это хороший путь.
Выводы
Теперь вы знаете как можно использовать старый компьютер. Хотя эти машины и маломощны, раньше и даже сейчас с их помощью можно много чего сделать. Медиасервер, OwnCloud, Nas, Кэширующий сервер, фаервол. Есть очень много вещей, которые можно сделать с помощью Linux и если включить их все в этот список, то он будет бесконечным.
Минусом в случае с сетевыми хранилищами и облаками здесь может быть только то что компьютер постоянно должен быть включен, и будет потреблять электроэнергию.
А что вы сделали из своего старого компьютера? Поделитесь в комментариях!
Подумываете купить компьютер помощнее? Но что же делать со старым оборудованием? Мы составили список из пяти возможных вариантов и далее расскажем вам, почему не стоит отправлять старый компьютер в утиль. Согласитесь, пока он работает, всегда есть надежда найти ему хороший сценарий использования.

Для многих неплохой идеей кажется превратить компьютер в домашний кинотеатр, однако далеко не все решаются на этот шаг. Но теперь, когда у вас есть «лишний» компьютер, то почему бы не попробовать? Он вполне может справиться с воспроизведением видео, запуском скачанных файлов и даже, в зависимости от железа, позволить смотреть фильмы на DVD или Blu-ray. А если в зале у вас есть проектор, то изображение можно вывести в ещё большем формате. И не только для видео, но и, скажем, для игр.
Домашняя трансляция

Если вы купили более мощный компьютер на замену, то старый может быть использован для запуска игр удаленно. В Steam есть специальный режим, когда изображение и звук, а также все команды с клавиатуры, мыши и других контроллеров транслируются через домашнюю сеть с основного компьютера на другое устройство. Конечно, это потребует быстрого подключения стандарта 802.11n или 802.11ac, но зато вы сможете играть во все современные игры на старом компьютере и, если это ноутбук, спокойно передвигаться по дому, а не быть привязанным только к мощному стационарнику.
Отдать ребенку

Многие родители предпочитают давать ребенку планшет с ограниченным доступом, чтобы уберечь от нежелательной информации в Интернете. Однако теперь вы можете выделить для ребенка целый компьютер. Почему нет? Есть целый ряд операционных систем, предназначенных специально для молодежи, с соответствующим дизайном и функциональностью. Это один из самых простых способов приобщить ребенка к высоким технологиям и помочь начать ориентироваться в компьютерном мире.
Веб-сервер

Если у вас есть свой сайт, то почему бы не разместить его на собственном веб-сервере? При наличии свободного компьютера и постоянного доступа в Интернет, организовать такой вариант не составит труда. Таким образом вы сможете существенно сэкономить на затратах на хостинг. Правда, стоит иметь в виду, что если сайт имеет большую аудиторию ежедневных посетителей, то собственный веб-сервер, особенно на старом оборудовании, вряд ли будет хорошей идеей ввиду генерации слишком большого количества трафика.
Домашнее хранилище данных

Ещё один сценарий использования старого компьютера - создание единого сервера для обмена файлами между устройствами в домашней сети. Он будет выступать в роли хранилища, в котором вы сможете разместить всё что угодно: музыку, видео, фотографии и прочий контент. Что касается реализации такой задумки, то есть немалое количество различного специального софта. Таким образом, все файлы будут находиться в одном месте и к ним можно будет получить доступ с любого девайса дома.
Каким из этих способов планируете воспользоваться (или уже пользовались) вы? Может, у вас есть другие варианты? Пишите в комментариях.
В головную боль превращается работа и досуг для каждого пользователя, когда его компьютер - старый - не в состоянии работать с новой операционной системой или обновлённым программным обеспечением, включая игры. На самом деле ничего страшного в этом нет, и существует множество способов исправить сложившуюся ситуацию. Правда, для этого понадобится произвести небольшие капиталовложения. Из данной статьи пользователь узнает о множестве способов того, как заставить морально устаревшего электронного друга работать быстрее.
Тайны, которые скрывает процессор
Во-первых, речь идёт о кристаллах, которые имеют разблокированный множитель, иначе увеличить производительность ядра вряд ли кому-то удастся. Любая операционная система Windows для старых компьютеров, будь то 7-я, 8-я или 10-я версия, требуют, чтобы частота процессора была не ниже 2 ГГц для одноядерных систем и 1,2 ГГц для чипов с несколькими ядрами. Поэтому ориентироваться нужно именно на эти показатели.
Разгон процессора лучше начать с интерфейса BIOS, ведь в нём имеется готовая и бесплатная оснастка. Перейдя в закладку «Power BIOS Features» и найдя меню «CPU Configuration», можно шаг за шагом увеличивать частоту работы процессора «CPU CLOCK». Начинать нужно с малого - 33 МГц в один шаг является серьезным приростом для любого процессора. Поиграть можно и с множителем (если его меню активно). Естественно, этот параметр изменять нужно пошагово (в одну единицу).
Существует также и множество утилит для разгона. Их можно найти на сайте производителя материнской платы. Однако их эффективность часто сводится к нулю из-за невозможности определения установленного процессора, ведь, по меркам изготовителя, кристалл морально устарел и не поддерживается программно.
Объём оперативной памяти
Многие интернет-издания отмечают, что для установки Windows 7 на старый компьютер достаточно и двух гигабайт оперативной памяти, но мало кто уточняет, что весь этот ресурс нужен только для стабильной работы самой системы. Пользователю для его программ и игр ничего не остаётся (даже обычный антивирус не сможет полнофункционально работать). Ориентироваться владельцу ПК нужно минимум на 3-4 Гб.

Определить возможность усовершенствования можно программно, не разбирая системный блок. Понадобится специализированная программа (AIDA, SiSoft Sandra и т.п.). Запустив приложение и перейдя в меню «Суммарная информация», пользователь сможет узнать, сколько у него есть слотов для ОЗУ, количество установленных модулей, их ёмкость и возможности материнской платы по максимальному объёму поддержки памяти. Исходя из полученных данных владелец поймёт, есть ли у него возможность увеличить ресурс ОЗУ.
Слабое звено любой производительной системы
Для многих может показаться странным, но именно жёсткий накопитель способен тормозить работу любого ПК, особенно если компьютер старый. Решение тут одно: заменить винчестер на более производительное устройство. В большинстве случаев, судя по многочисленным отзывам пользователей, проблема решается установкой SSD-накопителя.

Правда, для монтажа твердотельного накопителя нужно побеспокоиться о возможности подключения, ведь девайс работает по интерфейсу SATA II/III. Если в старом компьютере имеется только разъём IDE, то про апгрейд можно забыть. Многие специалисты уверяют, что на материнских платах старого образца присутствует слот PCIex1, однако накопитель с таким интерфейсом сравним по стоимости с таковой нового компьютера. Кстати, с разборкой корпуса нужно быть предельно осторожными и запоминать, что и куда подключается, иначе у владельца появится новая проблема - как подключить старый компьютер заново, чтобы он заработал. Об этом многие неопытные пользователи забывают.
Программная часть
Помимо аппаратной части, проблему с торможением системы можно решить и без замены компьютерных частей. Очень часто пользователи жалуются на медленную работу программ для сёрфинга в Интернете либо при общении в социальных сетях. Таких обращений на самом деле много, и решить вопрос может лишь браузер для старых компьютеров. Неплохо зарекомендовали себя приложения QtWeb, BrowZar и K-Meleon.

Единственный негатив, который часто встречается в отзывах пользователей, это отсутствие форм для сохранения паролей. В результате чего при каждом входе на страницу социальных сетей человеку необходимо постоянно вводить логин и пароль. Но все же лучше работать комфортно, нежели ожидать обновления каждой страницы по несколько минут.
Проблемы кэширования
Иногда для того, чтобы браузер для старых компьютеров работал более эффективно, нужно в дополнение отключить индексирование жёстких накопителей. Сделать это просто:
- открыть «Мой компьютер»;
- поставить курсор на системном диске (по умолчанию «С»);
- нажать альтернативную кнопку мыши (правую для правши);
- выбрать «Свойства»;
- в нижней части открывшегося окна снять флажок напротив надписи: «Разрешить индексировать»;
- нажать кнопку «ОК».
На медленных компьютерах процедура отмены индексирования может занять не один час, но результат после отключения функции будет заметен сразу. Также для улучшения работоспособности жёсткого диска рекомендуется производить постоянную очистку системы от ненужных файлов - диск «С» должен иметь много свободного места (пятую часть от общей ёмкости точно). Не помешает пользователю и дефрагментация, которую можно производить с помощью того же меню, где отключалось индексирование носителя. Закладка «Сервис» как раз содержит полезную функцию.
Проблемы с питанием системного блока
Зачастую при апгрейде системы, особенно при добавлении новых компонентов, старые не в состоянии подать нужное напряжение. Лучшим вариантом для владельца будет приобретение более мощного БП, но иногда проблема решается немного другим способом. В могут быть подключены к питанию неиспользуемые компоненты: вентилятор системы охлаждения, магнитный дисковод FDD, нерабочий CD-ROM, звуковая плата, TV-Tuner - всё что угодно.

Естественно пользователю предстоит решить, от какого компонента ему нужно избавиться. Накопитель FDD в последнее десятилетие утратил к себе внимание, его нужно отсоединить первым делом. С дополнительными вентиляторами в корпусе, если нет желания их отключать, можно поступить иначе: переключить потребление кулера с 12 на 5 Вольт. Сделать это легко: красный кабель от вентилятора нужно в клемме установить напротив красного провода разъёма, идущего от БП (по умолчанию контакт осуществляется с жёлтым кабелем).
Совсем всё плохо?
Многие владельцы в мыслях о том, куда сдать старый компьютер, упускают из вида одну интересную особенность - стоимость работающих элементов под старые ПК, пусть и бывшие в употреблении, на вторичном рынке довольно высока (например, за оперативную память старого образца многие продавцы просят столько же, сколько стоит современная). Это главная особенность вторичного рынка, ведь многим владельцам проще докупить одну запасную часть, нежели тратиться на приобретение целого системного блока.

Поэтому прежде чем отдавать свой морально устаревший ПК за бесценок, многие профессионалы рекомендуют почитать объявления в СМИ (раздел «Куплю»). Возможно, удастся выгодно распродать своего «железного друга» по частям. Большую ценность имеет материнская плата с установленным процессором, оперативная память, дискретный видеоадаптер AGP и жёсткий диск с интерфейсом IDE. Естественно, все перечисленные элементы должны быть в рабочем состоянии.
Специализированные фирмы
Если пользователь интересуется, куда сдать старый компьютер, то под рекомендации попадает специализированная мастерская либо аналогичный магазин, коих в каждом городе нашей страны существует бесчисленное множество. Однако перед походом в такую фирму владельцу нужно узнать некоторые особенности таких организаций.
- Если речь идёт только о продаже старого компьютера, то на крупную сумму рассчитывать не стоит. По сути, такое решение будет совершенно невыгодным для пользователя.
- В мастерских, занимающихся усовершенствованием слабого компьютера, дела обстоят лучше. Пользователю установят более производительную деталь с вычетом стоимости старой. Порой в мастерских предлагают такие же БУ запчасти. Отказываться не стоит, если продавец даёт гарантию хотя бы на 1 месяц.
- Есть ещё организации, которые берут запчасти под реализацию (комиссионные магазины). По незнанию (либо по нежеланию читать договор) многие владельцы просто дарят свой компьютер старый фирме. Ведь за аренду полки в таких магазинах приходится платить пользователю, а стоимость изымается из цены запчастей.
не бывает
Отправлять на свалку ПК, который не интересен даже специализированным организациям, не стоит, ведь существует много интересных решений, подсказывающих, что сделать из старого компьютера. В первую очередь стальной корпус системного блока (без запчастей) активно используется владельцами в качестве домашнего мангала (можно даже котелок зафиксировать). Ценных материалов в блоке немного, но грамм 200-300 алюминия либо меди собрать удастся. Найдётся применение в обиходе и рабочим вентиляторам. Придумать можно что угодно: аквариум, террариум, клетка для грызунов, тумбочка - вариантов множество.

В заключение
Если компьютер старый - это не приговор, а, скорее, появление нового и интересного хобби, которого многим владельцам как раз и не хватает в жизни. Была бы фантазия, а найти применение любимому ПК каждый сможет и без посторонней помощи. Лучше, конечно, чтобы компьютер не ломался и был всегда в рабочем состоянии. Главное, что читатель понял, что безвыходных ситуаций не бывает.
Внешний DVD-привод с USB
Тонкие ультрабуки, мини-компьютеры и устройства «все в одном» не оснащаются встроенным оптическим приводом из-за нехватки места. Однако пользователю, который хочет воспроизводить или записывать DVD-диски, потребуется внешнее решение с USB-разъемом.
Самый недорогой вариант - это подержанный DVD-рекордер из настольного ПК или ноутбука, установленный в подходящий корпус. При этом компактные приводы обеспечиваются питанием через USB-порт, а для более крупных моделей форм-фактора 5,25 дюйма требуется дополнительный источник питания.
Пользователи, которые находят обычный пластиковый корпус слишком скучным, могут обратить свое внимание на такие высококачественные модели, как, например, RaidSonic Icy Box IB-550StU3S с подсветкой (около 5000 рублей на eBay).
Трудоемкость: средняя; затраты: 1500 руб.
2 Беспроводной телефон DECT становится «радионяней»

Имеющийся в наличии беспроводной телефон без особых усилий и дополнительных затрат можно использовать в качестве «бэбифона» и таким образом с большим удобством контролировать сон малыша. Для этого требуется только подержанный DECT-телефон.
Большинство моделей, независимо от производителя, поддерживают технологию GAP. Вам необходимо лишь зарегистрировать старую беспроводную трубку на базовой станции DECT. Как эта функция действует в каждом конкретном случае, описано в соответствующем руководстве по эксплуатации. В большинстве случаев необходимый для подключения к базе PIN-код - «0000».
Зарегистрировав трубку, найдите в меню режим «Радионяня / Прямой вызов», который поддерживает большинство устройств. После включения функции трубка может быть размещена в непосредственной близости от ребенка. При превышении определенной громкости звука вызов поступит на другой аппарат.
Трудоемкость: малая; затраты: нет
3 Маршрутизатор становится повторителем

Старый беспроводной маршрутизатор можно использовать в домашней сети в качестве повторителя и таким образом оптимизировать качество и диапазон действия беспроводной сети. Мы покажем, как его перенастроить.
1. Откройте интерфейс маршрутизатора, через который осуществляется подключение к Интернету. Обычно для этого в адресной строке браузера нужно ввести адрес вроде 192.168.1.1. В пункте «System» («Система») проверьте версию программного обеспечения и при необходимости загрузите обновления.
2. Затем в пункте «Working Mode» («Режим работы») проверьте, включен ли режим работы «Router» («Роутер»). Учтите, что в вашем маршрутизаторе эти пункты могут иметь другое название.
3. Теперь с помощью сетевого кабеля подключите старый роутер к компьютеру, отключите беспроводное соединение и откройте в браузере пользовательский интерфейс роутера. Если необходимо обновить прошивку, зайдите на страницу производителя и загрузите на компьютер ПО для вашей модели. Затем откройте в меню старого устройства пункт «System/ Update» («Система/обновление») и укажите путь к файлу с обновлением.
4. Теперь в пункте меню «Working Mode» («Режим работы») старого устройства выберите режим работы в качестве повторителя. Далее выберите из списка доступных сетей вашу домашнюю беспроводную сеть, введите пароль. Старый маршрутизатор немедленно расширит вашу беспроводную сеть. Если в конфигурации вашего роутера такой пункт отсутствует, попробуйте установить альтернативную прошивку DD-WRT.
Трудоемкость: малая; затраты: нет
4 Превращение монитора в компьютер

Компьютер по минимальной цене
У вас есть монитор, для которого сейчас не найти применения? Затратив немного средств, вы можете превратить его в полноценный компьютер. Для этого вам понадобится мини-ПК, такой как Compute Stick от Intel (около 7000 рублей).
Этот «малыш», несмотря на карманный формат, представляет собой полноценный ПК с процессором Atom, 2 Гбайт ОЗУ и ОС Windows 10. Он легко подключается к монитору через порт HDMI, клавиатуру и мышь можно подключить по USB или Bluetooth.
Еще более доступным вариантом является компьютер Raspberry Pi (около 4000 рублей), однако при этом придется довольствоваться только дистрибутивами Linux.
Трудоемкость: средняя; затраты: 4000 руб.
5 Поиск внеземной жизни

Поддержка исследований
Есть ли жизнь за пределами нашей Солнечной системы? Как можно улучшить ускоритель заряженных частиц? Как изменится климат в ближайшие десятилетия?
Если вы хотите принять участие в поиске ответов на подобные вопросы, то можете поставить ваши технические средства на службу науке. Программная платформа BOINC Калифорнийского университета в Беркли является одним из самых известных программных комплексов для организации распределенных вычислений.
К самым известным проектам относится SETI@home - программа поиска внеземного разума. Для участия в ней необходимо установить бесплатное программное обеспечение BOINC на неиспользуемый компьютер, подключить его к Интернету и разрешить его использование в вычислительной сети.
Трудоемкость: малая; затраты: нет
6 Превращение ПК в медиацентр

Развлекательный центр Полный установочный пакет Kodi обеспечивает максимальный объем функций
Более не используемый компьютер или списанный ноутбук вы можете без особых хлопот и дополнительных расходов превратить в мощный медиацентр. При этом возможны два сценария: вы эксплуатируете компьютер в качестве отдельной системы с монитором или располагаете его вблизи телевизора и соединяете устройства через HDMI-порты.
В качестве программного обеспечения используется Kodi (https://kodi.tv/), которое многие знают под предыдущим названием Xbox Media Center (XBMC).
Первые шаги: в пункте главного меню «Settings/Appearance», или «Настройки/ Внешний вид», на вкладке International («Языковые настройки») вы можете выбрать язык, регион и раскладку клавиатуры. Затем укажите программе Kodi, где расположены мультимедийные файлы. В главном меню, в разделах «Фото », «Видео» и «Музыка» вы можете указать путь к данным.
Трудоемкость: средняя; затраты: нет
Эти компоненты ПК следует сохранить
> Жесткий диск: накопители большой емкости необходимы всегда и могут использоваться в качестве внешних HDD.
> ОЗУ: модули оперативной памяти можно легко извлечь и использовать для модернизации другого персонального компьютера.
> Дискретная видеокарта: не выбрасывайте графическую карту, а сохраните ее в качестве важной запчасти.
Фото: компании-производители